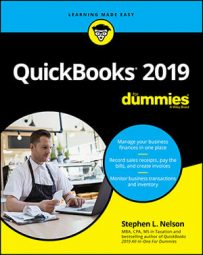You can record debit card and ATM transactions the same way that you record checks that you write.
How to write checks from the Write Checks window
You can record handwritten checks and other checks that you want to print with QuickBooks by describing the checks in the Write Checks window.To write a check from the Write Checks window, follow these steps:
1. Choose Banking→Write Checks.
You can also click the Write Checks icon located in the Banking section of the home screen. QuickBooks displays the Write Checks window, as shown.
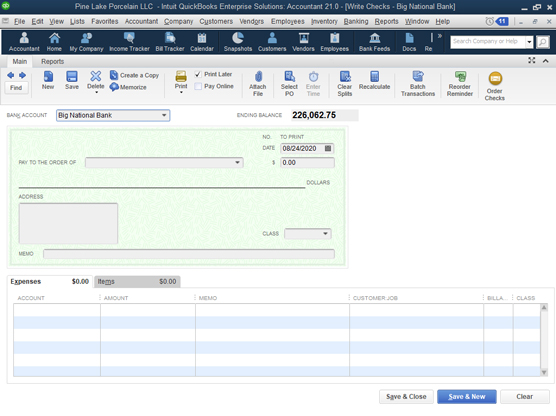 The Write Checks window
The Write Checks window2. Click the Bank Account drop-down menu at the top of the window, and choose the account from which you want to write this check.
This step is really important and is something that you should always remember to do before you write a check if you have multiple bank accounts.
3. Enter a check number or mark the check for printing.Select the Print Later check box if you plan on printing the check with QuickBooks, using your printer and preprinted check forms that you’ve purchased. If you’re recording a check you wrote by hand, enter the check number you used for the check in the No. text box.
4. Fill in the check.If you’ve written a check to this person or party before, the AutoFill feature fills in the name of the payee in the Pay to the Order Of line for you after you start typing the name. How QuickBooks manages this feat may seem akin to magic, but it’s really not that tough. QuickBooks just compares what you’ve typed so far with names in your lists of customers, employees, and others. As soon as QuickBooks can match the letters that you’ve typed with a name in one of these lists, it grabs the name.
If you haven’t written a check to this person or party before, QuickBooks asks you to add the payee name. Do that.
Enter the amount of the check next to the dollar sign and then press Tab. QuickBooks writes the amount for you on the Dollars line. It also writes the address if it’s been filled out in the payee’s master file.
5. Fill in the Expenses and Items tabs, if necessary.6. Click the Save & Close button or the Save & New button to finish writing the check.
There you have it. Your check is written and entered in the register, ready to be printed and mailed.
How to write checks from the register
People who’ve grown accustomed to Quicken, a cousin of QuickBooks, may want to use the register window to write checks. (Quicken users like the register metaphor better, I guess.)To write a check from the register, follow these steps:
1. Open the register.
Choose Banking→Use Register or click the Register icon in the Banking area of the home screen. If you have more than one bank account, QuickBooks displays the Use Register dialog box so that you can select the proper account.
From the drop-down menu, choose the checking account against which you want to write the check and then click OK. You see the register window (shown). The cursor is at the end of the register, ready for you to enter check information. (QuickBooks automatically fills in today’s date.)
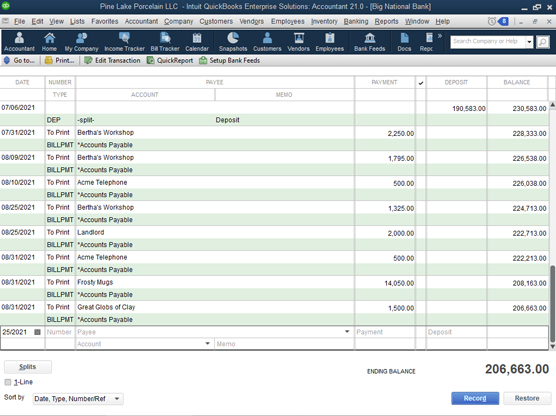 The register window
The register windowQuickBooks uses the account name in the window title. This is why the figure refers to Big National Bank. Big National is the name of the fictitious bank account that I set up.
2. Fill in the information for your check.Notice that the entries you make in this register are the same ones that you’d make in the Write Checks window. If you’re more comfortable entering checks in that window, you can click the Edit Transaction button, which is on the ribbon at the top of the register window, to see the Write Checks window in all its glory and write a check there. In fact, if you want to enter expenses or itemize what you’re paying for with the check, you have to click the Edit Transaction button and get into the Write Checks window.
Otherwise, just go from field to field and enter the information in the register. Once again, use the drop-down menus to enter the Payee and Account names. If you enter a Payee or Account name that QuickBooks doesn’t recognize, the program asks you to give more information.
Here’s sort of a trick question: What if the check you’re writing pays more than one category of expense? Suppose that you pay your landlord for both your rent and a share of the utilities. Are you limited to one expense account? Do you face the mother of all accounting dilemmas: choosing between two correct accounts? Well, no, you don’t. You can just click the Splits button. QuickBooks displays a splits area that you can use to split a check across several accounts. A $1,500 check that pays $1,200 of rent and $300 of utilities, for example, can split onto two separate lines: one that records the $1,200 of rent expense and one that records the $300 of utilities expense.
3. When you finish filling in the check information, click the Record button.You can also click the Restore button if you decide that you want to go back to start over again. Clicking Restore blanks out what you just entered.
If you write checks by hand, as opposed to printing them with QuickBooks, make sure that the check numbers in the register and the check numbers in your checkbook match. You may need to go into the QuickBooks register and change numbers in the Number column. When your bank statement comes, reconciling your bank statement and your checkbook is much easier if you enter check numbers correctly.
How to change a check that you’ve written
What if you need to change a check after you’ve already entered it? Perhaps you made a terrible mistake, such as recording a $52.50 check as $25.20. Can you fix it? Sure. Just go into the register and find the check that you want to change. Go to the Payment or Deposit field, and make the change.If you have more extensive changes to make (if the check is a split transaction, for example), put the cursor where the check is, and click Edit Transaction. QuickBooks displays the Write Checks window with the original check in it. Make the changes. (Don’t forget to make changes on the Items and Expenses tabs too, if necessary.)
When you finish, click Save & Close. You go back to the register, where you see the changes in the check.
If you have the Write Checks window displayed, you can also use the Next and Previous buttons to page through your checks and make any changes.
Pack more checks into the register
Usually, QuickBooks displays two rows of information about each check you enter. It also displays two rows of information about each type of transaction that you enter. If you want to pack more checks into a visible portion of the register, select the 1-Line check box at the bottom of the register window. When you select this check box, QuickBooks uses a single-line format to display all the information in the register except the Memo field.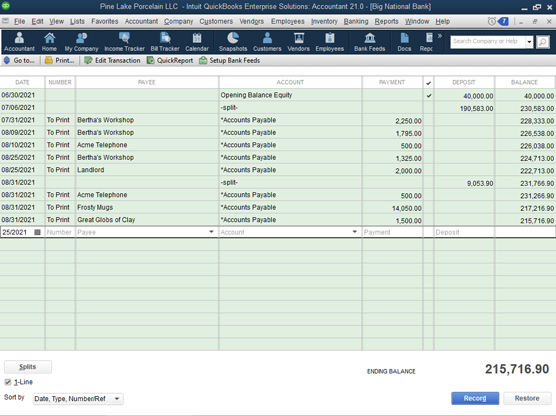 The register window in 1-Line display
The register window in 1-Line displayCompare the preceding two figures to see what the 1-Line display looks like. Registers can get awfully long, and the 1-Line display is helpful when you’re looking through a long register for a check or transaction.