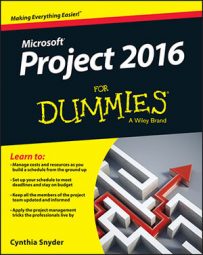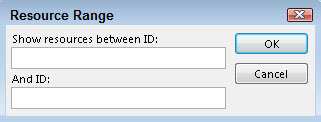Project provides predesigned filters that you can simply turn on for tasks or resources, using criteria such as
- Tasks with a cost more than a specified amount
- Tasks on the critical path
- Tasks that occur within a certain date range
- Milestone tasks
- Tasks that use resources in a resource group
- Tasks with overallocated resources
Several filters, such as Slipping Tasks and Over-Budget Work, help you spot problems after you've finalized the schedule and are tracking progress.
You can access filters in a couple of ways. When you use the Filter drop-down list, you choose built-in filters from a list. The filters act to remove from view any tasks that don't meet specified criteria and display the ones that do.To turn on these filters from the View tab of the Ribbon, follow these steps:
- Display a resource view (such as Resource Sheet view) to filter for resources or a task view (such as Gantt Chart view) to filter for tasks.
- In the Data group on the View tab, click the Filter drop-down list and choose a criterion.
The Filter list is a drop-down list; when no filter is applied, the list displays All Tasks or All Resources. If you choose a filter that requires input, you see a dialog box, such as the Resource Range one shown. The dialog box will be different depending on which filter you choose. Otherwise, the filter is applied immediately, and it removes from view any resources or tasks that don't match your criteria.
- If a dialog box is displayed, fill in the required information and click the OK button. The filter is applied.