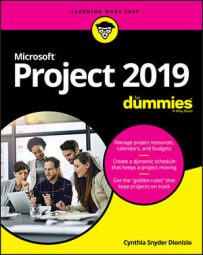When an organization engages in projects of a similar nature at the same time, drawing from a centralized resource pool can save it time because it doesn’t have to create resources that already exist. Tracking resources across projects can also be helpful.
You can use another time-saving Project feature to pull existing resources from a company address book or from your own Address Book in Outlook.
How to create sharer files
Both individual resources and generic resources can be created in a blank project as a resource pool and saved to an accessible location on your company network. Then any project manager can assign those resources to her own projects. These projects are then referred to as sharer files because they share resources from the resource pool. For example, if you have a pool of maintenance people whom everyone in your manufacturing company assigns to projects, create a Project file namedResource Pools and enter all the resources to share in Resource Sheet view. Or create the resource pool file named CEO and let everyone who is managing projects that require the CEO’s involvement and assign him from that central location. Then use the resource-sharing tools in Project to assign these resources to tasks within your plan.When anyone uses resource assignments from a sharer file, that information is also saved in the resource pool file. Then anyone can use that file to look at resource allocations across all projects in the organization.
How to skim from project management resource pools
If you use Project throughout your company, you may have a resource pool, a centralized repository of common resources that allows project managers to assign those resources to their various projects. By using a resource pool, you can form a more realistic idea of how busy resources are across all projects at any time.Don’t confuse resource pools with enterprise resources, which require that you set up Project Professional, Project Server, and Microsoft Office Project Web App. A resource pool is simply a Project file that contains only a list of resources in Resource Sheet view and is saved on a shared network drive for your workgroup or on your company server. Anyone with access to the resource pool file can assign the resources it contains to projects. A resource pool saves everybody the trouble of having to repeatedly create these resources in his or her individual projects.
To access a resource that’s available to your entire organization, follow this procedure:- Open the resource pool file and then open the file that will be the sharer file.
- Working in the sharer file, choose Resource → Resource Pool → Share Resources. The Share Resources dialog box appears.
- Specify the resources for the project. If you want to specify that a project will use only its own resources (the default setting), select the Use Own Resources option. If you want to share resources, select the Use Resources option and then choose a project from the From list.
- Specify what Project should do when a conflicting resource setting, such as the resource base calendar, exists. If your project’s setting will take precedence, select the Sharer Takes Precedence option. If you want the pool setting to rule, select Pool Takes Precedence.
- Click the OK button to complete the process. All resources in the specified resource pool are added to your own project’s resource list, ready to be assigned to tasks.
If you combine separate projects into one master project at any point, Project allows you to have duplicated resources. If you link the combined projects and then delete a duplicate resource in the master project, it’s deleted in the subproject as well. A better practice is to have all the separate projects share resources from a resource pool so that no duplicate resources exist when you create the master project file.
Drawing resources from resource pools saves you time because you don’t have to repeatedly re-create those resources. However, you may wonder whether you should track your resource’s time in the resource pool file to see whether the resource is overbooked. Most projects in the real world use resources that aren’t solely dedicated to a single project. New users of Project are often confused because almost every person working on their projects spends time on other work, from general communication with coworkers and clients to efforts invested in other projects. Should these beginners build resource pools to account for time shared among several projects at one time?Generally speaking, trying to track every minute of every resource’s day to see whether resources are working 100 percent or 50 percent on your tasks or are being shared among multiple projects amounts to chaos. Ask yourself this question: When this resource works on a task in your project, will he put his entire focus on that task at that time? If so, you may not need to fool around with tracking shared resources across many projects. Especially on shorter tasks, resisting the urge to micromanage the efforts of your resources outside your own project usually works well. If, on the other hand, you have resources working only half the time or splitting time between two projects routinely, consider using shared resource tools to keep track of those resources across projects.
How to import resources from Outlook
Project allows you to save yourself the time spent entering resource information by allowing you to pull resources from Outlook.To pull resources from Outlook, you must have it specified as your default email program: Open Outlook, and when you’re asked whether you want it to be your default program, say yes.
When you insert one or more Outlook resources into your project, they’re added to your project list, using the resource name and email address as they exist in the Outlook Address Book. The default first-letter initial and work type are also preassigned. You can then add to the resource any details you like.To insert resources from your Outlook Address Book, display Resource Sheet view and follow these steps:
- Go to the Resource Tab on the Ribbon. In the Insert group, click Add Resources, and then click Address Book. The Select Resources dialog box appears.
- Click the name of a resource in the Name list.
- Click Add to place the selected name in the Resources list.
- Repeat Steps 2 and 3 to add to your project all the resource names you want to import.
- When you’re finished, click the OK button.
For more information on managing your Microsoft Project resources, see How to Manage Resources in Microsoft Project 2019.