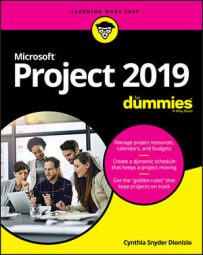For example, one person may be available 50 percent of the time, or 20 hours in the standard 40-hour workweek, whereas another may be available full time (40 hours). When you assign these kinds of resources to your project, you can use various views, reports, and tools to see whether any resource is overbooked at any point during the project. You can also see when people are sitting around, twiddling their thumbs, or when they may be available to help on another task. You can even account for resources that work on multiple projects across your organization and ensure that they’re being used efficiently.
Another aspect of working with resources effectively is understanding how the number of resources you assign to work on a task affects the duration of that task. In other words, if you have a certain amount of work to perform but few people to do that work, a typical task takes longer to finish than if scads of folks are available.
The task type determines whether a task’s duration changes based on the number of resources assigned to it. Remember: The task type can be fixed units, fixed duration, or fixed work.
Finally, resources add costs to a project. To account for costs in your project — such as a person working many hours on a task, computers that you have to buy, or services that require fees — you must create resources and assign them to one or more tasks.Resource types: Work, material, and cost
For the purposes of resource planning, Project recognizes only these three types of resources:- Work: This person, such as a programmer or plumber, can be reassigned but not depleted. Work resources are assigned to tasks to accomplish work.
- Material: Material has a unit cost and doesn’t consume working hours, but it can be depleted. Examples of material costs are steel, wood, and books.
- Cost: Using a cost resource gives you the flexibility to specify the applicable cost, such as travel or shipping, every time you use the resource.
Deciding which resource type to use when adding an external vendor or equipment resource to the project can be tricky. If you want to avoid adding hours of work to the project when that resource is being used, don’t set up the resource as a work resource. Use a cost resource or fixed-cost approach instead.
How resources affect task timing
Under Project 2019’s default settings, effort-driven scheduling is turned off for both manually and automatically scheduled tasks. So, no matter how many work resources you assign, the task duration stays the same and Project piles on more hours of work for the task, to reflect more effort.However, in some cases of a fixed-unit or fixed-work task type, the addition or removal of resources assigned to the task should have an impact on the time it takes to complete the task. In essence, the old maxim “Two heads are better than one” may be modified to “Two heads are faster than one.”
Assigning additional people to tasks doesn’t always shorten work time proportionately, even though that’s how Project calculates it. When you have more people, you also have more meetings, memos, duplicated effort, and conflicts, for example. If you add more resources to a task, consider also increasing the amount of effort required to complete that task to account for inevitable workgroup inefficiencies.
How to estimate resource requirements
You usually know how many material resources it takes to complete a task: In most cases, you can use a standard formula to calculate the number of pounds, tons, yards, or another quantity. But how do you know how much effort your work resources must invest to complete the tasks in the project?Include a certain amount of extra material resources if you think you will need it for rework or scrap.
As with many aspects of information you put into a Project schedule, determining the level of effort rests to a great degree on your own experience with similar tasks and resources. Still, remember these caveats:- Skill counts. A less skilled or less experienced resource is likely to take more time to finish a task. Experiment — increase the duration by 20 percent for a less skilled resource, for example, or reduce it by 20 percent for a more skilled resource.
- History repeats itself. Look at previously completed projects and tasks. If you’ve tracked people’s time, you can likely see how much effort was required in order to complete various types of tasks on other projects and draw parallels to your project. This technique for estimating effort duration is similar to analogous estimating. Check out Continuous Learning from Microsoft Project 2019 Projects.
- Ask and you shall receive. Ask the resources themselves to estimate how long they think a task will take. After all, the people doing the work should know best how long it takes.
Allow for reserve time in a project to account for unforeseen circumstances, such as resources being less skilled than you had planned. To ensure that milestone dates are met, many people add a task called Contingency Reserve or Buffer to their schedules immediately before a milestone delivery or the end of a phase.
How to create Microsoft Project resources
Just as someone fills out the birth certificate whenever a baby is born, a form is filled out whenever a resource in Project is born (that is, created). On the Resource Information form, you enter information such as the resource name, the availability, and the rate per hour or cost per use. You can also enter optional information, such as the group (company workgroup) to which the resource belongs or the resource’s email address.You can create a resource as a single person or entity, a generic resource (such as a skill set with no person assigned, such as Assistant or Engineer), or even a group of several resources that work together. Many times in the early stages of project planning, you know only the resource skill you need, to be replaced later by a named individual who has both the time and the qualifications to complete the task.
On the simplest level, a resource is created as a single entity — a particular person or a meeting room or a piece of equipment. You create the resource by entering information in the Resource Information dialog box.
When you create a resource, you must type, at minimum, the resource name, though you can also add as much information as you want. Some people prefer to create all the resources first and add contact and cost information later.
To create a resource using the Resource Information dialog box, follow these steps:
- Click the bottom of the Gantt Chart button on the Task tab in the View group of the Ribbon, and click Resource Sheet. At that point the view changes to Resource Sheet View.
- Double-click a blank cell in the Resource Name column. The Resource Information dialog box appears, as shown.
- Type a name in the Resource Name text box.
- Click the down arrow in the Type box (on the right) to choose Work, Material, or Cost. The settings that are available to you differ slightly, depending on which option you choose. For example, a material resource has neither the Email nor Logon Account option, and a work resource or cost resource has no Material Label option.
- For a material resource, enter a description of the units in the Material Label field. For example, you might enter pounds for a Flour resource or tons for a Steel resource.
- In the Initials field, type an abbreviation or initials for the resource. If you don’t enter anything, the first letter of the resource name is inserted when you save the resource.
- Continue to enter any information you want to include about the resource. This information may include an email address, the group type (a department, division, or workgroup, for example), booking type (proposed or committed), or code (such as a cost-center code). If you enter information in the Group field, you can then use the Filter, Sort, and Group By features to look at sets of resources.
- Click the OK button to save the new resource.
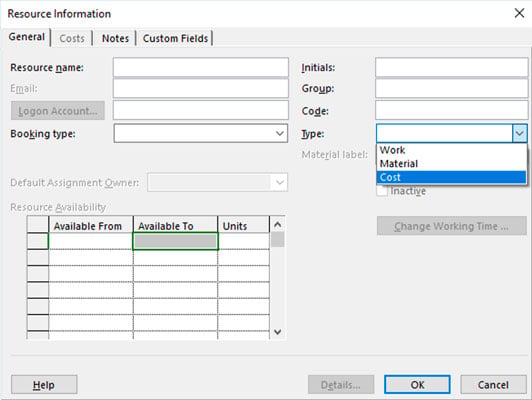 These four tabs can hold a wealth of information about any resource.
These four tabs can hold a wealth of information about any resource.To enter information about several resources at a time, display Resource Sheet view and enter information in the columns. You can even paste resources copied from another source (such as an Excel spreadsheet) into this view.
How to identify Microsoft Project resources
In the planning stages of a project, you often find that not all resources are assembled. Even well into the project, sometimes you don’t know what resource you’ll be using; you know only that you need a resource with a certain skill set to complete upcoming tasks. In this case, consider creating certain resources as generic resources.To create a generic resource, give it a name that describes its skill, such as Engineer, Security Personnel, or even Meeting Space (rather than a specific resource named Conference Room B). Then, in the Resource Information dialog box, be sure to select the Generic check box, as shown here. No formula exists for using the Generic setting to recalculate your schedule based on resource availability. However, many people find this setting useful when they use rolling wave planning or when they aren’t responsible for specific resource assignments (for example, assigning a temporary worker to a task when a temporary-hiring agency will choose the specific worker).
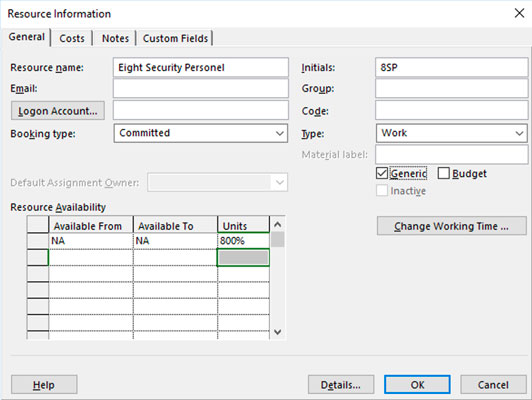 Consolidated resource.
Consolidated resource.You can replace a generic resource name with the name of the resource that’s added to your project. For example, if you enter Security Personnel as a resource, you can replace it with Jim Taylor, the name of the security professional who will do the work. To make the switch, go to Resource Sheet view and, in the Resource Name column, click the cell for the resource, type the new name, and press Enter. Don’t worry if you’ve already assigned the generic resource to tasks in the project. Project updates all assignments with the new name.
How to manage Microsoft Project resource availability
Lots of Project 2019 features handle resources — in particular by helping you spot resource overallocation. Overallocation is a calculation, based on the resource’s calendar and availability, indicating that too much work has been assigned based on availability.Consider Monica Mendez, an engineer who works a standard eight-hour day based on her calendar. Monica is assigned to the Write Final Report task at 50 percent of her availability and to the Create Design Specs task — which occurs at the same time as the report task — at 100 percent of her availability. Monica is now working at 150 percent of her availability, or 12 hours per day. Poor Monica is overbooked. Be careful — she might even quit the project.
A resource is assigned to a task at 100 percent availability (or units) by default, but you can modify that setting if you know that a resource will be assigned to several tasks and can only spend a limited amount of time working each one.
Estimating and setting availability
Availability is easier to estimate for some resources than for others. A manager is unlikely to devote an entire day to any single task, because he has to deal with all the employees who report to him and also sign authorizations, attend meetings concerning various projects, and develop budgets, for example. A production worker’s availability may be simpler to pin down to a single task: If one manufacturing job spends three days on the line and one person is working on the line the entire time, it’s more accurate to say that she is working on that task full time.One mistake made by Project beginners is to overthink availability. Of course, no one spends eight hours every day on a single task in a project. Employees spend part of their workdays reading email, chatting with coworkers, and answering phone calls about issues unrelated to their projects. A resource may spend seven hours on a task one day and only three hours the next. Don’t get hung up on a day-by-day resource schedule when estimating availability. If, over the life of a task, the employee focuses on it, 100 percent availability is an appropriate setting. If that person works only five days on a ten-day task, however, that’s 50 percent availability, whether she works four hours per day for ten days or five full days at any point.
The Units (availability) setting helps you spot the overbooking of a resource who may work on multiple tasks at the same time in a project schedule.
To set default resource units to specify availability, follow these steps:- Display the Resource Sheet view.
- Click the Max column for the resource.
- Type a number representing the percentage of time that the resource is available to work on the project. For example, type 33 for a resource who’s available one-third of the time or 400 for a resource who can provide four full-time workers. (Entries greater than 100 percent represent resources that provide a group or team to handle assignments.) The most common entry (the default) is 100 for a single resource working full time on assignments in the project.
- Press Enter or Tab. The entry is completed.
When a Microsoft Project resource comes and goes
In addition to being available to a project only a certain percentage of the time (say, 50 percent of the project’s entire duration), a resource may be available for only a certain period of time (perhaps April–June) during the life of the project — commonly, when you use a resource borrowed from another department or when you’re working with a freelancer who’s squeezing in your project with others. Another possible resource is one who’s available half time for the first few days of the project and then full time for the remainder. In this case, you enter a date range in the Available From and Available To columns of the Resource Availability area in the Resource Information dialog box, as shown, to specify varying availability.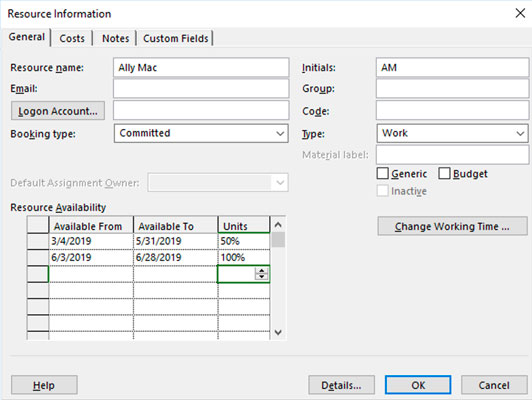 Time periods and units of availability.
Time periods and units of availability.To specify a limited period during which a resource is available to work on your project, follow these steps:
- Display the Resource Sheet view.
- Double-click a resource. The General tab of the Resource Information dialog box appears.
- Use the Available From and Available To columns (in the Resource Availability area) to specify the period of availability.
- In the Units column in the same row, either click the arrows to raise or lower the availability in 50 percent increments, or type a number. Press Enter to finish the entry.
- Repeat Steps 3 and 4 to specify additional periods of availability on subsequent rows in the Resource Availability area.
- Click the OK button to save the changes.