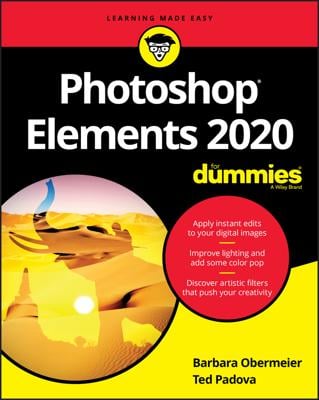The Lasso tools in Photoshop Elements enable you to make freeform selections using the Lasso tool, Polygonal Lasso tool, and Magnetic Lasso tool. These tools are all designed to make freeform selections, but they differ slightly in their methodology.
To use these tools, all that’s really required is a steady hand. You’ll find that the more you use the Lasso tools, the better you become at your tracing technique. You can always go back and make corrections by adding and deleting from your selection.
When you define a selection in Photoshop Elements, you specify which part of an image you want to work with. After you have a selection, you can then adjust only that portion of the image, and the unselected portion remains unchanged.
Selecting with the Lasso tool
Using the Lasso tool is the digital version of tracing an outline around an object on a piece of paper. It’s that easy. And you have only three choices on the Options bar — Feather, Anti-Alias, and Refine Edge.
Here’s how to make a selection with the Lasso tool:
Select the Lasso tool from the Tools panel.
It’s the tool that looks like a rope. You can also just press the L key. If the Lasso tool isn’t visible, press Shift+L to cycle through the various Lasso flavors.
Position the cursor anywhere along the edge of the object you want to select.
The leading point of the cursor is the protruding end of the rope. Don’t be afraid to zoom in to your object if you need to see the edge more distinctly.
![The Lasso tool makes freeform selections. [Credit: Corbis Digital Stock]](https://www.dummies.com/wp-content/uploads/229452.image0.jpg) Credit: Corbis Digital StockThe Lasso tool makes freeform selections.
Credit: Corbis Digital StockThe Lasso tool makes freeform selections.Hold down the mouse button and trace around your desired object.
Try to include only what you want to select. While you trace around your object, an outline follows the mouse cursor.
Try not to release the mouse button until you return to your starting point. If you do, Elements assumes that you’re done and closes the selection from wherever you released the mouse button to your starting point, creating a straight line across your image.
Continue tracing around the object and return to your starting point; release the mouse button to close the selection.
You see a selection border that matches your lasso line. Look for a small circle that appears next to your lasso cursor when you return to your starting point. This icon indicates that you’re closing the selection at the proper spot.
Getting straight with the Polygonal Lasso tool
Use the Polygonal Lasso tool to select any element whose sides are straight. It works a tad differently from the Lasso tool. You don’t drag around the element with the Polygonal Lasso. Instead, you click and release the mouse button at the corners of the element you’re selecting.
Follow these steps to select with the Polygonal Lasso tool:
Select the Polygonal Lasso tool from the Tools panel.
You can also press the L key and then press Shift+L until you get the Polygonal Lasso tool.
Click and release at any point to start the Polygonal Lasso selection line.
Move (don’t drag) the mouse and click at the next corner of the object. Continue clicking and moving to each corner of your element.
Notice how the line stretches out from each point you click.
Return to your starting point and click to close the selection.
Note that you can also double-click at any point, and Elements closes the selection from that point to the starting point. After you close the polygonal lasso line, a selection border appears.
 Credit: Corbis Digital StockAfter closing the polygonal lasso line, Elements creates a selection border.
Credit: Corbis Digital StockAfter closing the polygonal lasso line, Elements creates a selection border.
Snapping with the Magnetic Lasso tool
The third member of the Lasso team is the Magnetic Lasso, which sometimes can be hard to work with. The Magnetic Lasso tool works by defining the areas of the most contrast in an image and then snapping to the edge between those areas, as though the edge has a magnetic pull.
You have the most success using the Magnetic Lasso tool on an image that has a well-defined foreground object and high contrast between that element and the background — for example, a dark mountain range against a light sky.
Follow these steps to use the Magnetic Lasso tool:
Select the Magnetic Lasso tool from the Tools panel.
You can also press the L key and then press Shift+L until you select the Magnetic Lasso tool. The tool looks like a straight-sided lasso with a little magnet on it.
Click the edge of the object you want to select to place the first fastening point.
Fastening points anchor the selection line. You can start anywhere; just be sure to click the edge between the element you want and the background you don’t want.
 Credit: Corbis Digital StockThe Magnetic Lasso tool snaps to the edge of your element and places fastening points to anchor the selection.
Credit: Corbis Digital StockThe Magnetic Lasso tool snaps to the edge of your element and places fastening points to anchor the selection.Continue to move your cursor around the object, without clicking.
While the selection line gets pinned down with fastening points, only the newest portion of the selection line remains active.
If the Magnetic Lasso isn’t cooperating, you can temporarily switch to the other Lasso tools. To select the Lasso tool, hold down Alt (Option on the Mac) and then click the mouse button and drag. To select the Polygonal Lasso tool, hold down Alt (Option on the Mac) and click.
Return to your starting point and click the mouse button to close the selection.
You see a small circle next to your cursor, indicating that you’re at the right spot to close the selection. You can also double-click, whereby Elements closes the selection from where you double-clicked to your starting point. The selection border appears when the selection is closed.