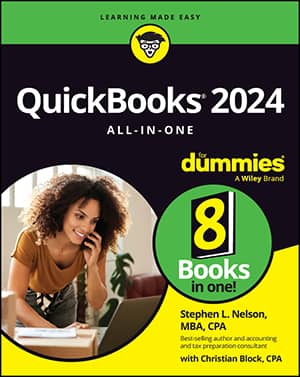Keeping track of your debits and credits
To keep track of your debits and credits in QuickBooks Simple Start, remember that the left (debit) is the natural balance for asset accounts, and the right (credit) is the natural balance for liability and owner’s equity accounts.
Assets = Liabilities + Owner’s Equity. (The exceptions are contra accounts and expense accounts that add or deduct from other accounts to form a net amount.)
| Account Type | Debits | Credits |
|---|---|---|
| Assets | Increase asset accounts | Decrease asset accounts |
| Liabilities | Decrease liability accounts | Increase liability accounts |
| Owner’s equity | Decrease owner’s equity accounts | Increase owner’s equity accounts |
| Income | Decrease income accounts | Increase income accounts |
| Expenses | Increase expense accounts | Decrease expense accounts |
Keyboard shortcuts
When you’re working in QuickBooks Simple Start, take advantage of keyboard shortcuts for efficiency. Although they may take a while to internalize, keyboard shortcuts can save you a lot of time. This guide represents the PC keys to press and the action that occurs:
| Press This PC Shortcut | And QuickBooks Does This |
|---|---|
| Alt | Activates the menu bar so you can select command names by pressing the underlined letter in the menu or command name |
| Alt+F4 | Exits the QuickBooks program |
| Ctrl+A | Displays the Chart of Accounts window |
| Ctrl+C | Copies your selection to the clipboard |
| Ctrl+D | Within a register window, deletes the selected transaction |
| Ctrl+E | Within a register window, opens the selected transaction so you can edit it |
| Ctrl+F | Displays the Find window |
| Ctrl+G | Goes to the other side of a transfer transaction |
| Ctrl+I | Displays the Create Invoice window |
| Ctrl+J | Displays the Customer list window |
| Ctrl+ N | When you’re working with a window—such as the Create Invoices window or the Write Checks window—displays an empty, fresh window so you can add a new transaction |
| Ctrl+V | Pastes the contents of the clipboard |
| Ctrl+X | Moves your selection to the clipboard |
| Ctrl+Z | Undoes your last action — usually |
| Ctrl+Ins | Inserts a line into a list of items or expenses |
| Ctrl+Del | Deletes the selected line from a list of items or expenses |
Right-click to perform common tasks
To perform a common task related to a window, transaction, or item in QuickBooks Simple Start, you can use the right mouse button to display a shortcut menu. For example, right-clicking often displays commands for deleting or voiding the transaction, or creating a QuickReport on the transaction. The commands vary depending on the type of transaction you select or the window you’ve right-clicked:
-
In a register, select and right-click a specific transaction
-
In a list, right-click an item
-
In a form, display a transaction and right-click a blank area of the form.
-
In a list window, right-click somewhere inside the window.
Some user interface tricks
Working your way through QuickBooks Simple Start is easier when you use these tricks to navigate through the QuickBooks Simple Start program and interact with the system’s displays. Here are a few user interface tips:
-
To get help, press the F1 function key. QuickBooks starts the Help program and shows you information about the part of the QuickBooks program you’re working in.
-
To move quickly to a specific list box entry, press the letter.
-
To select a list box entry and choose a dialog box’s suggested command button, double-click the entry.
-
To move the insertion point to the beginning of a field, press Home.
-
To move the insertion point to the end of a field, press End.
-
To move to another program, click the other program’s button on the Windows task bar. To move back to the QuickBooks program, click the QuickBooks task bar button.
-
To minimize the QuickBooks program window (so you can see or work with whatever is underneath the QuickBooks program window), click the Minimize button in the upper-right corner of the Quickbooks program window. The minimize window shows a picture of a task bar button.
Some calculation and editing tricks
These Quickbooks Simple Start tips can help you work easily through math calculations if you’re in the amount field, and editing the day if you’re in the date field. Here’s a guide for help:
If the selection cursor is on amount field, you can use these symbol keys to make calculations:
| Press | What Happens |
|---|---|
| + | To add the number you just typed to the next number you type |
| – | To subtract the next number you type from the number you just typed |
| * | To multiply the number you just typed by the next number you type |
| / | To divide the number you just typed by the next number you type |
If the selection cursor is on a date field, you can use these tricks to edit the date:
| Press | What Happens |
|---|---|
| + | Adds one day to the date shown |
| t | Replaces the date shown with today’s date |
| – | Subtracts one day from the date shown |
| y | Changes the date to the first day in the year |
| r | Changes the date to the last day in the year |
| m | Changes the date to the first day in the month |
| h | Changes the date to the last day in the month |