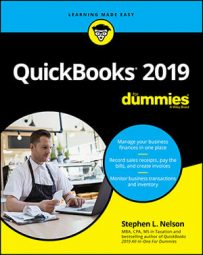QuickBooks Online (QBO) supports preparing budgets, which help you monitor, track, and compare expected income and expenses with actual income and expenses. When you prepare a budget, you typically prepare it for a fiscal year, and you can opt to supply budget amounts or use historical amounts from QBO. You also can opt to subdivide your budget based on customer, location, or class.
QBO uses pop-up windows to help you prepare budgets. If you have your browser set to block pop-ups, you should make an exception for QBO.
How to check fiscal year settings in QuickBooks Online
Before you start to prepare your budget, you can double-check your fiscal year settings by following these steps:
Click the Gear icon beside your company name.
From the drop-down menu that appears, click Company Settings in the Settings column.
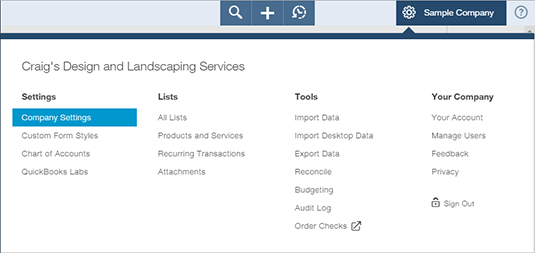
Click Advanced on the left side of the dialog box.
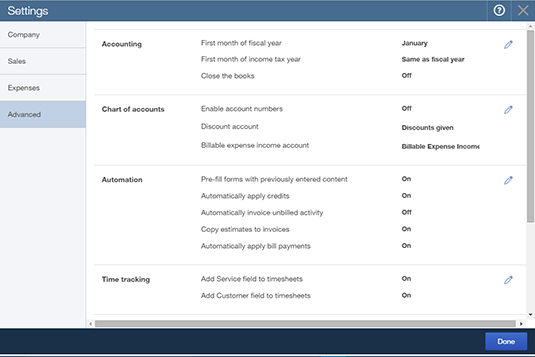
In the Accounting section, double-check that the first month of your fiscal year is correct.
If necessary, you can change the first month of the fiscal year by clicking it.
Click Done.
How to use the budget wizard in QuickBooks Online
To prepare a budget in QuickBooks Online, you use a four-page wizard that helps you set up the Budgets page, where you then provide budget values. Follow these steps:
Click the Gear icon beside your company name.
From the drop-down menu that appears, click Budgeting in the Tools column.
If you have not enabled pop-ups, at least for QBO, a prompt appears asking you to disable your pop-up blocker. Click OK and disable your pop-up blocker or list the QBO web address as an exception to blocked pop-ups.
The Creating a Budget wizard — a four-page wizard — starts. The first page of the wizard explains what you’ll do as you create a budget.
Click Next.
The second page of the interview appears.
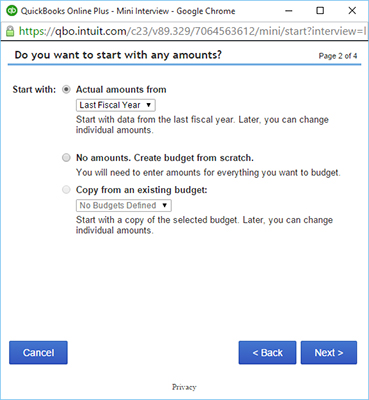
Click an option to specify how you intend to establish budget amounts.
Click Next.
The third page of the interview appears.
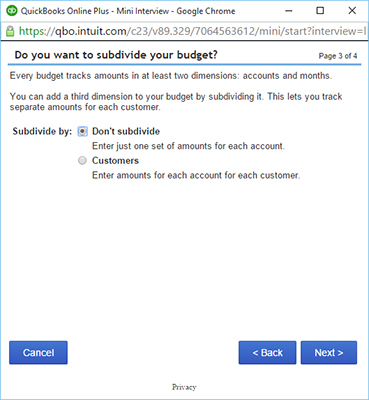
Specify how you want to subdivide your budget.
You can opt not to subdivide your budget, subdivide by customer, or, if you have locations and classes enabled, subdivide by location or class.
Click Next.
The last page of the interview appears.
Select a fiscal year and provide a name for the budget.
Click Finish.
QBO displays the Budgets page; the actual appearance of the page depends on the choices you made as you walked through the interview. Here’s what the Budgets page looks like when you don’t subdivide.
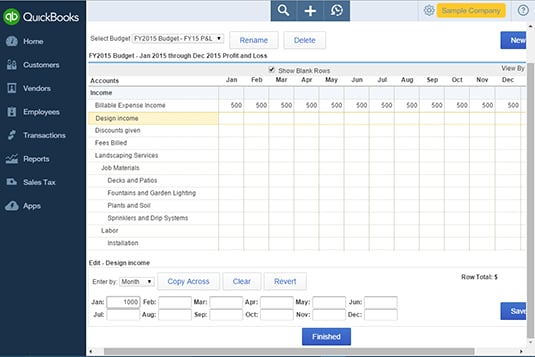
Click a line in the top part of the window.
QBO displays monthly boxes at the bottom of the window for the selected line.
You click the Enter By list box and choose Quarterly or Year to enter quarterly or annual amounts.
Type budget amounts for each month in the boxes.
You can type an amount and click Copy Across to copy the amount from one box to all the rest of the boxes.
Click the Save button beside the boxes to place the amounts in the budget boxes at the top of the page.
Repeat Steps 10 to 12 for each budget line.
You don’t have to provide budget amounts for every line of the budget.
Click Finished when you complete your budget.