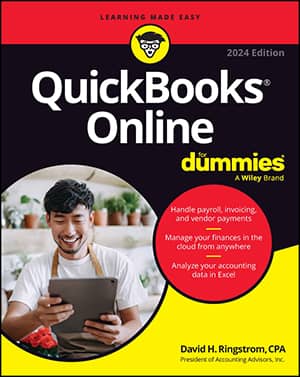You aren't limited to using just one password to control access to your QuickBooks data file. QuickBooks allows you to set up several passwords for the QuickBooks data file. To set up additional users in QuickBooks Pro and QuickBooks Premier, follow these steps:
Choose the Company→Set Up Users and Passwords→Set Up Users command.
QuickBooks displays the User List dialog box (not shown), which identifies any users for whom QuickBooks access has been set up and who are currently logged on to the system.
Tell QuickBooks that you want to add a user by clicking the Add User button.
QuickBooks displays the first Set Up User Password and Access dialog box.
Identify the user, and supply a password.
Give each user for whom you're setting up a password a username by entering a short name — perhaps the user's first name — in the User Name box. After you identify the user, you enter the user's password in both the Password text box and the Confirm Password text box.
Click Next to continue and then indicate whether you want to limit access for the new user.
When QuickBooks displays the second Set Up User Password and Access dialog box, indicate whether you want to limit access and rights for the user. If you do want to limit access and rights (rights are simply the things that the user can do), select the Selected Areas of QuickBooks radio button. If you want the user to be able to do anything, select the All Areas of QuickBooks radio button. If you indicate that the new user should have access to all areas of QuickBooks, you're done setting up the user password. You can skip the remaining steps.
Click Next to continue and then describe access to sales and accounts receivable information and tasks.
After you complete Step 4, QuickBooks displays the third Set Up User Password and Access dialog box. This is the first of a series of dialog boxes that walk you through an interview, asking detailed questions about what kind of access each user should have to a particular area.
For example, with regard to sales activity, QuickBooks asks about access to transactions (such as invoices, credit memos, and accounts receivable information). You can indicate that the user should have no access by selecting the No Access radio button. You can indicate that the user should have full access by selecting the Full Access radio button. If the user should have partial access, you select the Selective Access radio button and then select one of the Selective Access subsidiary buttons: Create Transactions Only, Create and Print Transactions, or Create Transactions and Create Reports.
Click Next and then describe the purchases and accounts payable rights.
After you complete Step 5 by clicking Next, QuickBooks displays the fourth Set Up User Password and Access dialog box, which allows you to specify what access this new user has in the purchases and accounts payable areas. You can select the No Access radio button. You can select the Full Access radio button. Or you can select some middle ground by selecting the Selective Access radio button and one of the Selective Access subsidiary buttons. The same rules for setting rights and access that apply to the purchases and accounts payable area apply to the sales and accounts receivable area.
Click Next and then describe the remaining user rights and access.
When you click the Next button shown at the bottom of each version of the Set Up User Password and Access dialog box, QuickBooks displays several other versions of the dialog box that it uses to query you about user rights and access. For example, after you describe what rights are appropriate for the user in the purchases and accounts payable area, QuickBooks asks about the checking and credit card area. Then it asks about the inventory area. Next, it asks about payroll. Then it asks about general, sensitive accounting activities. Finally, QuickBooks asks about access to financial reporting capabilities.
You limit rights in each of these other areas the same way that you do for the sales and accounts receivable and for the purchases and accounts payable areas. Just be thoughtful as you go through the screens and limit the ability of the user. You want users to have the rights necessary to do their job, but you don't want to give them any more rights than they need.
Specify whether the user can change or delete transactions.
After you've stepped through roughly a half-dozen versions of the Set Up User Password and Access dialog boxes that ask about specific areas of accounting, QuickBooks displays the Changing or Deleting Transactions page of the Set Up User Password and Access dialog box. The Changing or Deleting Transactions page lets you indicate that a user can or can't change transactions recorded before the closing date. In general, you want to limit a user's abilities to change or delete transactions.
Click Next and then review your rights decisions.
When you click Next, QuickBooks displays the final version of the Set Up User Password and Access dialog box, which identifies the user rights that you assigned or allowed. You can use this dialog box to review the rights that someone has. If you realize that you've incorrectly assigned rights, click the Back button to move back through the dialog boxes to the one where you made a mistake. Change the assignment of rights, and click the Next button to return to the final window of the Set Up User Password and Access dialog box.
When you finish with the review of user rights and access, click Finish.
From this point forward, the new user will be able to use QuickBooks; however, his or her rights are limited to what you specified.
Accountants often want to see the rights that particular users have. This is especially true if you're audited by your CPA as part of annual closings. (You may be audited if the bank wants audited financial statements, for example.) QuickBooks doesn't provide a way for you to print the information shown in the Set Up User Password and Access dialog box. However, Windows allows you to use the Print Screen key to capture a screen shot of the QuickBooks program window and the Set Up User Password and Access dialog box.
Press Alt+Print Scrn to shoot a screen shot of the dialog box. This copies an image of your screen to the Windows Clipboard. Next, open Paint by choosing Start→Programs→Accessories→Paint. Paste the image into Paint by pressing Ctrl+V. You may see an error message that says The image in the Clipboard is larger than the bitmap. Would you like the bitmap enlarged? Click Yes. Save the screen shot by choosing File→ Save As. You may want to capture a screen shot image this way in order to record the user access and rights for employees.