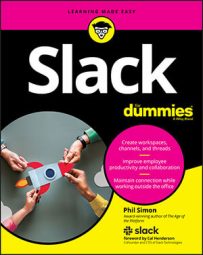Think about a massive brick-and-mortar town hall meeting. Everyone can gather around for a group announcement. Most of the real action, however, takes place in an informal, decentralized manner. Attendees break out into different groups based on their interests. They engage in wildly different, meaningful, and focused discussions on the issues that resonate with them most.
Everyone shares ideas and opinions. They offer meaningful solutions to problems. They reach agreement on key town issues. They vote to break deadlocks. Even better, someone in each group takes copious notes and meticulously files them. As a result, anyone can look up who said what when and why. This context is critical.
This town hall meeting is a decidedly low-tech version of Slack’s starting point: the workspace. Formerly called a team, it is a cohesive amalgam of different technologies and communication tools, including:
- Channels (think chat rooms)
- Individual and group instant messaging
- Powerful search capability
- Screensharing (for customers on premium plans)
- Video calling
- And many others
Customers on Slack’s Enterprise Grid plan need to know about the organization. This entity sits above an individual workspace; it serves as a meta-container. Think of a workspace is one big container of channels. In this vein, an org comprises all of the other containers. Of course, if your employer does not pay for Enterprise Grid, then pretend that the idea of an org doesn’t exist because it doesn’t.
How to create a new Slack workspace
Start here to create a Slack workspace. You can create as many workspaces as you like but only one at a time.Depending on what you do and how your organization uses Slack, you may belong to a number of different workspaces.
Follow these directions to create your Slack workspace:
- From Slack’s create page, enter your email address, and click on the Next button.
Slack sends you a six-digit confirmation code. Don’t close this browser window or tab. You need that code in the next step.
- Retrieve that code from your email and enter it on the page from Step 1.
- Enter the name of your organization or team and press Enter or click on the Next button.
- Enter the name or purpose of your workspace’s project and press Enter or click on the Next button.
Slack creates a workspace with this name as well as the #random and #general channels.
- (Optional) Enter the email addresses of people you want to invite to this workspace.
You can also copy an invite link to email to anyone you like. Of course, you can skip this step and always add workspace members at a later date. Slack has now created your workspace.
- Click on the See Your Channel in Slack button.
Slack launches the workspace in a new browser tab or window. By default, Slack places your cursor in the new channel within the workspace.
- Click on the Finish Signing Up button.
- Enter your full name and a strong password. Then click on the Next button.
- Name your workspace.
The value in this field defaults from Step 3, but you can rename it here. You can also change the first part of your workspace’s URL as long as it’s available. Ultimately, your workspace URL will look like this:
https://[workspacename].slack.com
URL stands for Uniform Resource Locator. Think of it as a web address.
- Press Enter or the click on Next button.
- (Optional) Add others’ email addresses or copy a link to share with them via text, email, or any other communication tool or app.
You can also let anyone whose email address shares your domain sign up for the app. If you invite others here, you see a confirmation page.
- Click on the Start the Conversation button.
You see your new Slack workspace. You can start communicating and collaborating with others in Slack.
If your organization has purchased Slack’s Enterprise Grid plan, then it may follow a different process. That is, only Workspace Owners and Admins may be allowed to follow the preceding steps.
If you create several workspaces and decide later that you want to consolidate them, you can.
How to sign in to an existing Slack workspace
Slack gives users two options when they want to log into an existing workspace:Requesting and receiving an email invitation to Slack
Contact the person or department responsible and ask for an email invitation. After a Workspace Owner or Admin adds you to the workspace, you will receive an invitation.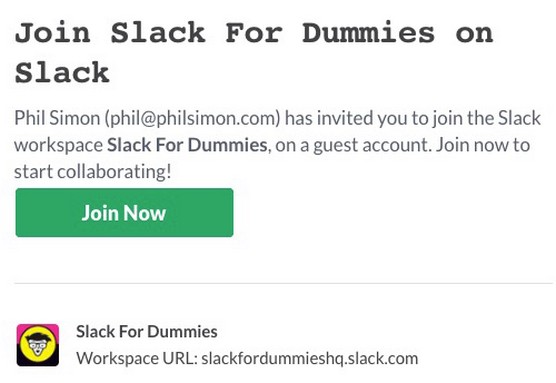 Slack workspace email invitation.
Slack workspace email invitation.Sign up by clicking on the Join Now button in the email.
Doing it yourself
The Workspace Owner or Admin at your organization may have enabled an open signup process. If this is the case, then you don’t need a person to invite you to the workspace.For example, consider the following hypothetical example. Marillion permits anyone with a valid @marillion.com email to sign up. As a result, employees don’t need to receive formal workspace invitations. Rather, they can just visit https://marillion.slack.com and sign up.
What if I am a Marillion employee, though, but I don’t know the URL of my company’s workspace? Slack’s got you covered. Go to Slack’s sign-in page and click on the Find your workspace link.
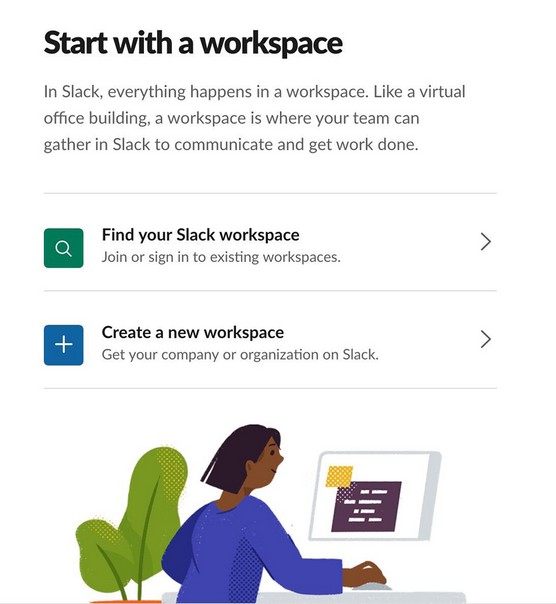 Slack Start with a workspace page.
Slack Start with a workspace page.
You would choose the first option and Slack and enter, for example, [email protected] as the email address. Slack attempts to verify three things:
- The email address [email protected] does in fact exist.
- [email protected] can indeed access an existing workspace.
- https://marillion.slack.com is the URL of that workspace. (In fact, you can use same email address to join multiple workspaces, and Slack identifies them all.)
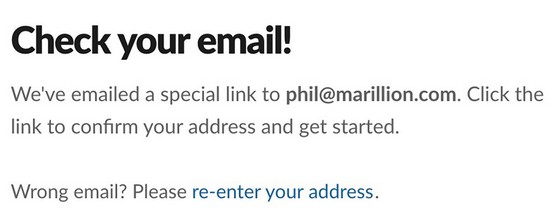 Slack browser email-confirmation message.
Slack browser email-confirmation message.
After Slack has verified all three of these facts, it then sends you an email that includes a unique link to the workspace. After clicking on it, you are able to do the following:
- Create a Slack account.
- Sign in to the existing Marillion workspace.
- Start communicating with
Visit Slack's sign-in page to locate any existing workspaces already associated with your email address.
How to Access your new Slack workspace
After you create your new workspace, you can log in to it and use it. Brass tacks: Slack provides a slew of different ways to communicate and collaborate with your colleagues. After you set up a workspace, you can sign into it via the following methods:- Any web browser
- Slack’s computer app
- A mobile app on your smartphone or tablet
Signing in to Slack via a web browser
You can’t do anything in Slack until you log into a workspace. In this sense, it’s a walled garden similar to Facebook. Here’s how you access your workspace via a web browser:- Enter your workspace’s URL.
For example, https://philsimon.slack.com/admin is an example of what a personal Slack workspace would look like. Yours will be different.
- Enter the email address.
- Enter your password.
- Click on the Sign in button
Using the Slack desktop app
If your desktop or laptop runs MacOS, Windows, or even Ubuntu/Linux, Slack’s got you covered.Download the Slack app and install it for your computer. In this way, Slack is just like any other contemporary computer program. Of course, the exact process will hinge on your computer’s specific operating system. Keep your workspace name, email address, and password handy, and you shouldn’t have any problems. Once you in to your workspace, you can start using Slack in earnest.
Slack forces users to perform certain some functions and configure a few settings exclusively via a browser.
Accessing Slack on mobile devices
Slack wouldn’t be a very useful tool today if you could only use it on proper computers. After all, it’s not 1998. Fortunately, you can any install the Slack mobile app on just about any device running a contemporary version of iOS and Android. Just follow these steps:- Go to the app store on your phone or tablet.
- Install Slack as you would Spotify, Facebook, or any other phone or tablet app.
- Log in with your credentials.
Slack automatically synchronizes data across devices. For example, say that you post a message in the #announcements channel from your Samsung Galaxy Note 10+ phone while at the gym. You immediately see the same message in Slack on your laptop — provided, of course, that you’re connected to the Internet.
Meeting Slackbot
After you join a workspace, expect to meet Slackbot. Its purpose is to send you automatic tips about how to use the application. The image below displays one of these gentle reminders about how to get the most out of Slack.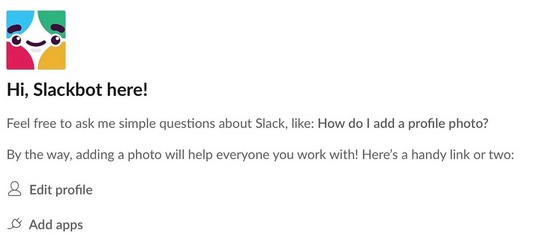 Slackbot introductory message with tips.
Slackbot introductory message with tips.
Introducing the Slack user interface
Slack has created an intuitive and user-friendly application that you’ll love using. On a conceptual level, its user interface (UI) contains seven main design elements:- Sidebar: Easily navigate Slack’s views for Threads, Mentions & Reactions, Drafts, Saved, Channels, People, Apps, and Files.
- Main workspace menu: Allows you to invoke valuable options and settings.
- Workspace switcher: Easily jump to different workspaces.
- Main navigation bar: Fixed bar for moving within a workspace, performing searches, and viewing history.
- Page header: Fixed header that always lets you know exactly where you are in Slack.
- Page: The main “work area” for the selected view.
- Detail view: Presents more information and options for each view.
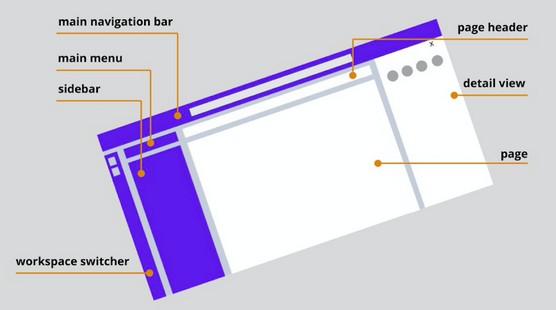 High-level diagram of the UI of a Slack workspace.
High-level diagram of the UI of a Slack workspace.
This may look great in the abstract, but how does it translate to an actual Slack workspace?
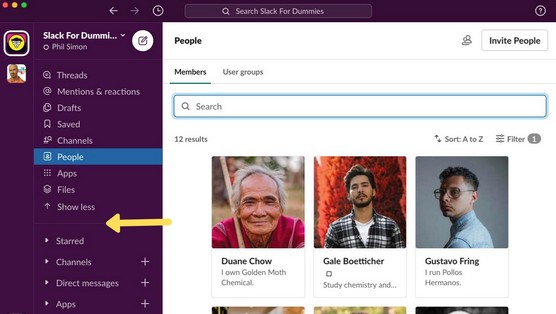 Sample Slack workspace with People view selected in sidebar.
Sample Slack workspace with People view selected in sidebar.
By way of overview, three useful Slack buttons always appear in its main navigation bar. As such, you can access them in all Slack views. Each of these buttons works like comparable features on your favorite web browser:
- Previous button (left arrow): Takes you to your previous screen.
- Next button (right arrow): If you clicked on Previous, then click here to go forward.
- History (clock): View your most recent locations.
The UI is contextual: Slack changes based upon the view that you have selected. That is, the view that Slack displays hinges upon what you selected in the sidebar. For example, if you click on People, then Slack shows you different features and elements than if you had selected Channels or Apps. Finally, if Slack has bolded one of these views, then you should eventually check it out because something new has taken place there.
It’s essential to understand that Slack’s UI is contextual.
Software companies can push updates and new features on a daily basis. No, users don’t expect Slack to completely revamp its UI every week. By the same token, though, it’s foolish to expect its current UI to remain unchanged for the next five years.