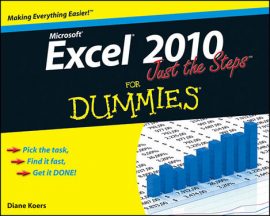Use the Custom AutoFilter dialog box in Excel 2010 to locate records that either match all criteria or meet one or the other criteria. You can use this method for more flexibility when filtering text (for example, last names beginning with S rather than a specific cell entry such as Smith).
Excel 2010 tables automatically display filter arrows beside each of the column headings. To display the filter arrows so that you can filter data, format a range as a table using the Table button on the Insert tab. Or, you can click the Filter button in the Sort & Filter group on the Data tab.
Click the filter arrow for the text column by which you want to filter data.
A drop-down list of filter options appears.
Point to Text Filters in the drop-down list.
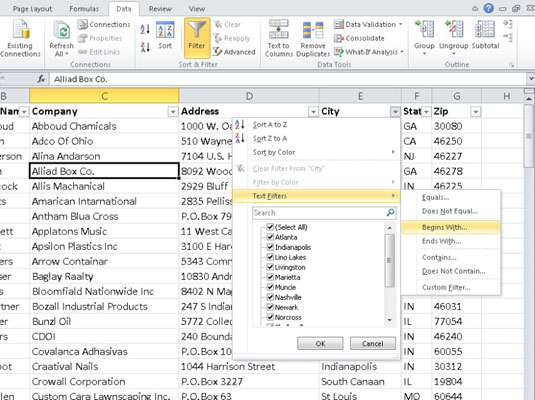
A submenu of comparison filters appears.
Select a text filter.
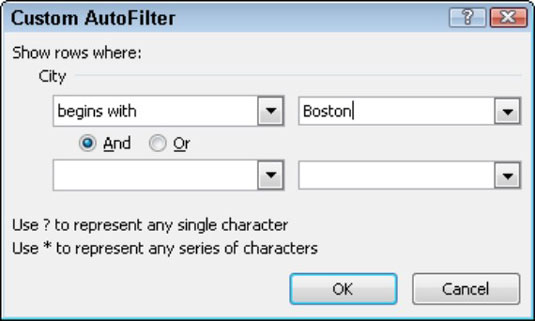
The Custom AutoFilter dialog box appears.
In the first list box on the right, type the text you want to filter.
You also can choose any item displayed in the drop-down list.
(Optional) To choose additional criteria, select And or Or; then specify the data for the second criteria.
Choosing “And” means that both criteria must be met; choosing “Or” means that either criteria can be met.
Click OK.
The Excel table displays the filtered records.