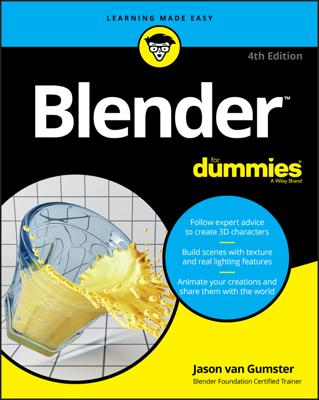If you've used other 3D graphics programs besides Blender, you may be used to something referred to as Quad View, where the 3D View is split into four regions: top, front, and right orthographic views, along with a user perspective view.
You can create a layout similar to this through the somewhat arduous task of manually splitting areas and then setting up each area as a 3D View from each of those perspectives. However, with no way to lock those views in place, you could very easily change one of your orthographic views to user perspective on accident.
Fortunately, there's a better way. Go to the 3D View's header and click View→Toggle Quad View or use the hotkey Ctrl+Alt+Q, and your 3D View will switch to look like the one shown.
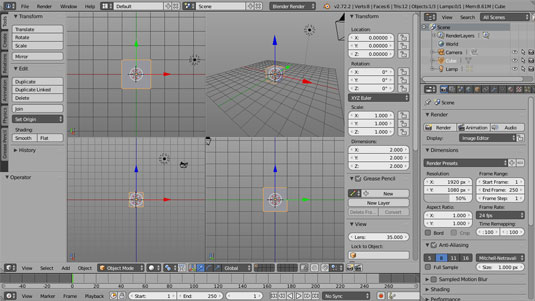
When toggling back to Full View from Quad View, Blender chooses the view that your mouse cursor is hovering over when you do the switch. As a result, when you use the View menu (View→Toggle Quad View), you'll almost always pop back to the top view. However, if you use the Ctrl+Alt+Q hotkey with your mouse cursor over one of the other views, Blender will pick that one as Full View.