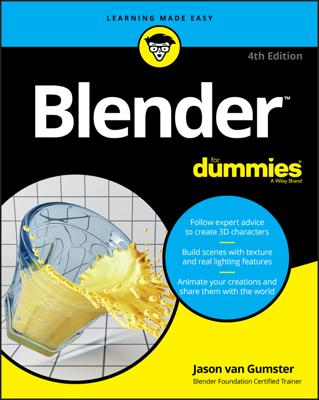Besides transform operations, the most commonly used modeling tool in Blender is the Extrude function. In meatspace, extrusion is a process whereby some material is pushed through a shaped hole of some sort.
When you were a kid, did you ever cut out a shape in cardboard and force clay or mud or Play-Doh through it? If so, you were extruding. If not, you certainly missed out on a good solid five to ten minutes of fun (but don't worry, it's never too late to start).
In 3D, extrusion follows a similar concept, except you don't have to create the hole to extrude through. Instead, that shape is determined by your selection and you can extend that selection in any direction. Use the following steps to extrude:
Select the object you want to edit by right-clicking it.
Tab into Edit mode.
Select the vertices, edges, or faces you want to extrude.
Use any of the selection methods listed in the previous section.
Extrude your selection in one of several ways:
Use the E hotkey.
Left-click Add→Extrude Region in the Tools tab of the Tool Shelf.
Choose Mesh→Extrude→Extrude Region from the menu in the 3D View's header.
After you extrude your selection, Blender automatically puts you into grab mode on the newly extruded parts.
Now, if you extrude a polygon, your new extrusion is constrained to move only along its normal. If you don't want this constrained behavior, middle-click your mouse (without moving it) and the constraint is removed, allowing you to freely move your extrusion around.
If you extrude an edge, your extrusion is constrained to a plane perpendicular to your newly extruded edge. If you extrude a single vertex, you're in a free extrude mode that's completely unconstrained. In order to use constraints in this case, you need to use the coordinate system constraint hotkeys.
The selected orientation in the Transform Orientation menu is active even if you're transforming with hotkeys. So if you set that menu to the Normal orientation, you can press Z→Z, and your extruded region is constrained to its face's normal. (Just pressing Z once constrains it to the global Z-axis rather than the face's normal.)
There are advantages and disadvantages to Blender's extrude function leaping directly into grab mode. The advantages are that you have all the transform functionality, such as axis-locking, snapping, and numerical input immediately available to you. The disadvantage is that, because of this autograb behavior, if you cancel the operation by right-clicking or pressing Esc, the newly extruded vertices, edges, or faces are still there, just located in exactly the same place as the vertices, edges, or faces that they originated from.
For this reason, if you cancel an extrude operation, make sure that your duplicate vertices, called doubles, are no longer there. A quick way to check is to press G after you cancel your extrusion. If it looks like you're extruding again, you have doubles.
You can get rid of doubles in a variety of ways:
If the canceled extrusion operation was the last thing you did, undo it by pressing Ctrl+Z. This solution usually is the quickest.
If you still have the doubles selected, delete them. You can activate the delete operation with hotkeys (X or Del), clicking Remove→Delete Vertices in the Tools tab of the Tool Shelf, or by going to Mesh→Delete Vertices in the 3D View's header. If you use the delete hotkey, you see a menu where you decide what elements of the mesh you want to delete. In this case, you choose Vertices. The disadvantage of this method is that it also removes the faces created by those vertices.
If you're unsure whether you have doubles from previous canceled extrusions, use Blender's special Remove Doubles function:
In Edit Mode, select all by choosing Select→(De)select All from the 3D View's header or pressing A until all vertices are selected.
Press W→Remove Doubles, and Blender removes all doubles from your mesh.
You can find this option in Mesh→Vertices→Remove Doubles in the 3D View's header, as well as the Tools tab of the Tool Shelf (Remove→Remove Doubles).
If you have Blender's mesh auto-merge feature enabled (it's disabled by default, but can be enabled in the 3D View's header menu in Mesh→AutoMerge Editing or by a button in the 3D View's header with an icon of two arrows pointing at each other), you might expect that duplicate vertices automatically are removed/merged if you have a canceled Extrude operation. This isn't the case. Those extruded vertices will remain in place until you move them, so don't assume that you're automatically safe from having doubles when auto-merge is enabled.
If you look in the Mesh menu of the 3D View, you have more than one Extrude option. A second Extrude operation, called Extrude Individual (Shift+E), works, depending on which selection mode you chose. If you're in Face Select mode, then the Extrude Individual operation extrudes each face you selected along its independent normal.
Likewise, if you're in Edge Select mode, Extrude Individual extrudes each edge you selected independently of one another. And the same principle works on vertices if you're in Vertex Select mode and choose Extrude Individual.
When you're modeling, the most common type of extrusion you want is related to what you selected. For example, if you want to extrude an edge, you select that edge, or if you select a group of faces, chances are good that you want to extrude that as a region. As expected, Blender has shortcuts for these common modeling tasks.
Blender also has an even faster way to do an extrusion on a mesh. This is a great feature if you're making an organic model that consists of a long series of extrusions, such as a tree or the profile of a wine glass. To perform a quick extrusion:
Select your object and tab into Edit mode.
Select the vertices, edges, or faces you want to extrude.
Ctrl+left-click where you'd like the extrusion to end.
Blender automatically decides what kind of extrusion you want and extrudes your selection right where you'd like. Working this way is particularly useful when you're doing a series of multiple extrusions, one right after the other, such as when you're roughing out a shape by "drawing" with vertices or edges.
Proportional editing works in Object mode as well. This capability can be really handy, but it can sometimes yield undesirable results if you want to use this feature only while in Edit mode. For this reason, double-check your 3D View's header before performing a transformation to see whether proportional editing is enabled.