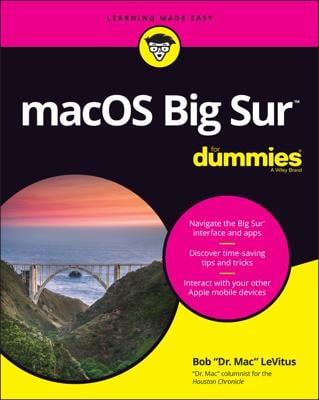Three items appear at the bottom of the Sound Effects pane, no matter which of the three tabs is active:
- To make your Mac’s volume louder or softer, use the Output Volume slider. You can also change or mute the volume with the designated volume and mute keys found on most Apple keyboards.
- Select the Mute check box to turn off all sound.
- Select the Show Volume in Menu Bar check box to add a volume control menu to your menu bar.
A shortcut to the Sound System Preferences pane is to press Option while pressing any of the volume keys (usually the F11 and F12 keys on newer laptops and keyboards and F4 and F5 keys on older ones).
Change sound effects
On the Sound Effects tab, choose an alert (beep) sound by clicking its name; set its volume by using the Alert Volume slider control.Finally, a long-overdue feature arrived in Big Sur. If your Mac can play a startup sound, you can enable or disable that sound with the Play Sound on the Startup check box. YEA!
You can also specify the output device through which sound effects play (if you have more than one device) by choosing it from the Play Sound Effects Through pop-up menu.The Play User Interface Sound Effects check box turns on sound effects for actions, such as dragging a file to the Trash. The Play Feedback when Volume Is Changed check box tells your Mac to beep once for each key press when you increase or decrease volume.
Choose output and input options
If you have more than one sound-output device (in addition to the built-in speakers), you can choose it on the Outputs tab. The Balance slider makes one stereo speaker — left or right — louder than the other.If you have more than one sound-input device (in addition to the built-in microphone on many Macs or an iSight camera, which contains its own mic), you can choose it on the Inputs tab. The Input Volume slider controls the Input Level (how loud input from that device will be), which is displayed as a row of blue dots. If the dots light up all the way to the right side, your input volume is too loud. Ideally, the input level should light up with about three-fourths of the little blue dots — and no more.
Some input sources (microphones) don’t let you adjust their level in the Sound System Preferences pane.
Finally, you can choose to have Big Sur flash the screen when an alert sound occurs, or have stereo recordings play back in mono, or both by enabling these options in the Audio tab of the Accessibility System Preferences pane.