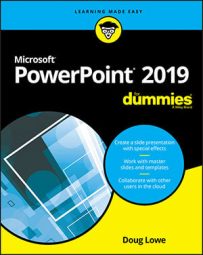A presentation can contain as many custom shows as you want. Each custom show is simply a subset of the complete presentation — comprised of selected slides from the complete presentation.
How to create a custom show
To create a custom show, follow these steps:1. On the Slide Show tab on the Ribbon, click Custom Slide Show (located in the Start Slide Show group) and then choose Custom Shows from the menu that appears.
This displays the Custom Shows dialog box.
2. Click the New button.The Define Custom Show dialog box appears, as shown.
3. Type a name for the custom show in the Slide Show Name field.4. Add the slides that you want to appear in the custom slide show.
All the slides available in the presentation are listed in the list box on the left side of the Define Custom Show dialog box. To add a slide to the custom show, select the slide that you want to add and then click Add. The slide appears in the list box on the right side of the Define Custom Show dialog box.
You don’t have to add slides to the custom show in the same order that the slides appear in the original presentation. Slides for a custom show can appear in any order you want. You can also include a slide from the original presentation more than once in a custom show.
To remove a slide that you’ve added by mistake, deselect the slide that you want to remove in the list box on the right side of the Define Custom Show dialog box, and then click Remove.
You can use the up and down arrows near the right edge of the Define Custom Show dialog box to change the order of the slides in the custom show.
5. Click OK.You return to the Custom Shows dialog box.
6. Click Close to dismiss the Custom Shows dialog box.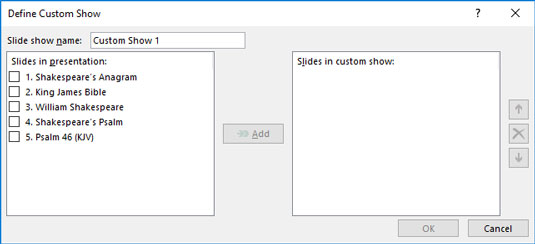 Defining a custom show.
Defining a custom show.