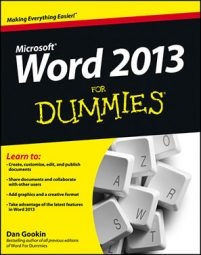You need not limit your word processor usage to toiling with a single document. You can open multiple documents in Word 2013, you can work on the lot, you can even split a document in a window or open a single document in two or more windows. It’s not impossible. It’s not insane.
How to open several documents at once
It’s not a question of whether Word can work on more than one document at a time. No, it’s a question of how you open those documents.
Just keep using the Open command to open documents. No official limit exists on the number of documents Word can have open, though you should avoid having too many open (more than ten or so), because they slow down your computer.
In the Open dialog box, select multiple documents to open. Press and hold the Ctrl key as you click to select documents. Click the Open button, and all the documents open, each in its own window.
From any folder window, select multiple Word document icons. Lasso them with the mouse, or Ctrl+click to select multiple documents. Press the Enter key to open the lot.
How to switch between multiple documents
Each document dwells in its own Word program window. One way to switch between them is to use the Switch Windows menu on the View tab. The menu lists as many as nine open documents in Word: To switch to another document, choose it from the menu.
When more than nine documents are open at a time, the last item on the Switch Windows menu is the More Windows command. Choosing this item displays the Activate dialog box, which lists all open document windows. Select a document from the window and click OK to switch to it.
Watch out for any document in the list named Document1, Document2, or similar. Such a name means that you haven't yet saved your stuff. Do so now!
How to view more than one document at a time
To see two or more documents displayed on the screen at the same time, select the View tab and click the Arrange All button. Immediately, Word organizes all its windows, by placing them on the screen like the pieces of a jigsaw puzzle.
Using the Arrange All command is fine for a few documents, but for too many, you end up with a useless mess.
Word doesn't arrange minimized windows.
Yes, the Ribbon disappears when the document window gets too small.
Although you can see more than one document at a time, you can work on only one at a time. The document with the highlighted title bar is the one “on top.”
Clicking a window’s Maximize button restores the document to its normal, full-screen view.
How to compare two documents side by side
A quick and handy way to review two documents is to arrange them side by side in two windows and lock their scrolling so that you can peruse both at one time. Here's how to accomplish this trick:
Open both documents.
On the View tab, in the Window group, click the View Side by Side button.
Word instantly arranges both documents in vertical windows, with the current document on the left and the other on the right.
Scroll either document.
Scrolling one document also scrolls the other. In this mode, you can compare two different or similar documents.
You can disable synchronous scrolling by clicking the Synchronous Scrolling button, found in the Window group.
When you're done, choose View Side by Side again.
How to view the same document in multiple windows
A handy document-viewing trick — especially long documents — is to open a single document in two windows. This trick makes writing and editing easier than hopping back and forth within the same document window and potentially losing your place.
To open a second window on a single document, click the View tab. In the Window group, click the New Window button. A second window opens, showing the current document. You can confirm that the same document is in two windows by checking the window’s title bar: The first window's filename is followed by :1, and the second window's filename is followed by :2.
When you no longer need the second window, simply close it. You can close either window :1 or :2; it doesn't matter. Closing the second window merely removes that view. The document is still open and available for editing in the other window.
Even though two windows are open, you’re still working on only one document. The changes you make in one window are updated in the second.
This feature is useful for cutting and pasting text or graphics between sections of a long document.
You can even open a third window by choosing the New Window command again.
How to use the old split-screen trick
Splitting the screen allows you to view two parts of your document in the same window. No need to bother with extra windows here: The top part of the window shows one part of the document; the bottom part, another. Each half of the screen scrolls individually, so you can peruse different parts of the same document without switching windows.
To split a window, click the Split button. It’s found on the View tab, in the Window area. The current document is then split into two views. Each part can be scrolled individually so that you can peruse or edit different parts of the document in the same window.
To undo the split, double-click it with the mouse. Poof! It's gone.
When the ruler is visible, a second ruler appears just below the split.
You can move the split up or down by dragging it with the mouse.