An aspect of page size in Word 2016 documents is whether the page is oriented vertically or horizontally. Page orientation could be set by adjusting the page size, but it's much easier to change the page orientation. Follow these steps:
Click the Layout tab.
Click the Orientation button.
The Orientation button is illustrated here. It has two items on its menu: Portrait and Landscape.
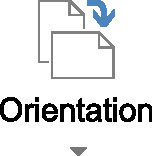
Choose Portrait to set the page vertically or Landscape to set the page horizontally.
Word shifts the orientation for every page in your document. This doesn't mean that the text is sideways, but rather that the text prints wide on a page.
Make the decision to have your document in landscape orientation before you do any extensive formatting. This orientation affects paragraph formatting, which may require you to adjust the document's margins.
Page-orientation changes affect the entire document unless you split your document into sections. In this case, the change applies to only the current section.
Scientists who study such things have determined that human reading speed slows drastically when people must scan a long line of text, which happens when you use landscape orientation. Reserve landscape orientation for printing lists, graphics, and tables for which portrait page orientation is too narrow.
Landscape printing is ideal for using multiple columns of text.
If you just want sideways text without turning the page, use a text box.

