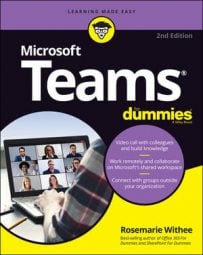How to install the Teams mobile app
You can install Teams on your mobile device in a few different ways. The easiest way is to open the Google Play Store (on Android devices) or the Apple App Store (on iOS devices) and search for the Teams mobile app. Another way is to use your mobile web browser and sign into Teams and then tap the icon for installing the mobile app.The icon on the website to install the mobile app is a shortcut that takes you to the relevant app store. You'll probably find it easier to just go straight to the iOS or Android app store and search for Microsoft Teams instead of trying to navigate your mobile web browser to the Teams website.
Installing on iOS
To install the Teams mobile app on your iPhone or iPad:- Open the Apple App Store on your iOS device.
- Tap the Search icon in the store and type Microsoft Teams. Make sure you choose the Microsoft app, as shown.
- Tap the download link to install the app on your device.
- Once the app has finished downloading and installing, tap the Open button.
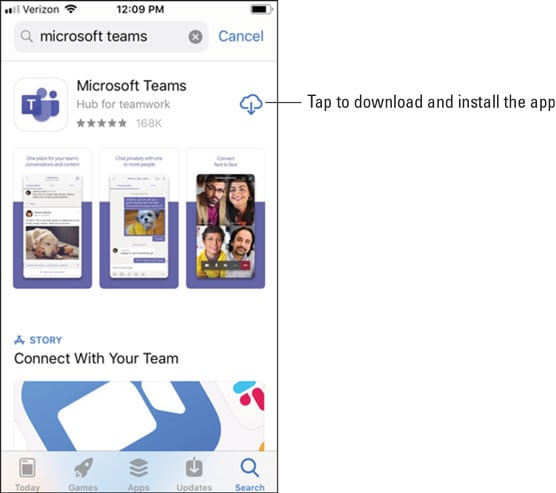 Installing the Teams app from the Apple App Store.
Installing the Teams app from the Apple App Store.Installing on Android
To install the Teams mobile app on your Android phone or tablet:- Open the Google Play Store on your Android device.
- Tap the Search icon in the store and type Microsoft Teams. Make sure you choose the Microsoft app, as shown.
- Tap the Install button to install the app on your device.
- Once the app has finished downloading and installing, tap the Open button.
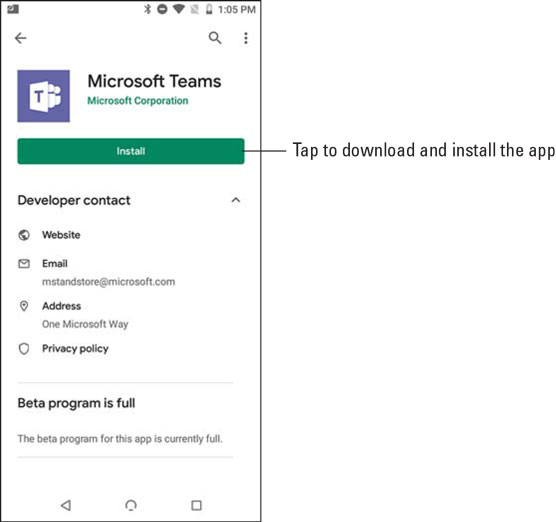 Installing the Teams app from the Google Play Store.
Installing the Teams app from the Google Play Store.When you first open the Teams mobile app, you are presented with a sign-in screen where you can choose to sign in to Teams, as shown. Tap the Sign In button and then enter your Office 365 credentials that you created when you signed up for the Office 365 trial in Chapter 1. Teams loads and walks you through some tips on using the app. Once you get through the tips, you can start working with Teams, as you will see in the next section.
If you have already signed in to any other Office 365 app on your mobile device, such as Outlook, you can just select that account and Teams will automatically log you in using the credentials that are already cached on the device.
If you want to skip signing up for Office 365, you can also sign up for a free account just by downloading the app on your mobile device and then tapping the Sign Up for Free button shown.
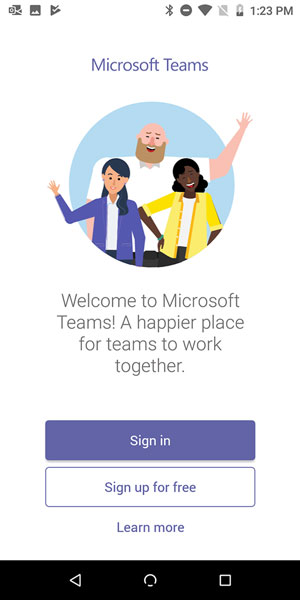 Signing in to the Teams mobile app.
Signing in to the Teams mobile app.Find your way around the Teams mobile app
One thing I really love about Teams is that it doesn’t matter what client I am using — the desktop and laptop version or the mobile app — the concepts and placement are all the same. I have used the Teams client on my Mac, iPad, Android phone, Windows laptop, and my iPhone. Because Teams is a new application that was only created in the last few years, Microsoft took the opportunity to build all the clients at the same time. The interfaces are slightly different because they are optimized for the device you are using, but once you get familiar with the concepts in Teams, you can use any client and feel comfortable in how to use it.If you are a Linux fan, you will be happy to learn that Microsoft announced a Teams client for Linux. It is already in early preview and expected to be generally available in 2020.
Throughout the previous chapters, I discuss the left navigation pane in the Teams web and desktop and laptop apps. The Teams mobile app is similar except instead of accessing the Teams icons in the left navigation pane, the app includes tabs across the bottom of the screen, as shown.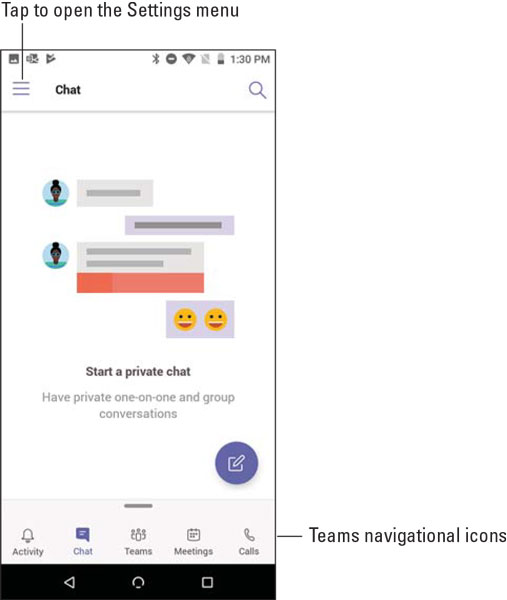 Viewing the navigational tabs across the bottom of the Teams mobile app.
Viewing the navigational tabs across the bottom of the Teams mobile app.You get to your profile settings by tapping the Settings icon, which is also called the hamburger menu because the icon’s three layers look like a hamburger. Here you can do things like set your status and status message, turn on or off notifications, learn about new features, and access additional settings specific for the mobile app.
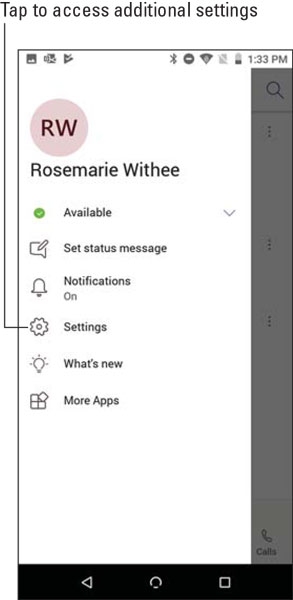 The profile settings menu in the Teams mobile app.
The profile settings menu in the Teams mobile app.Three settings control the settings for the Teams mobile app in general, as shown in the following figure:
- Dark theme: When you enable this feature, the colors of the app switch to dark colors. By default, Teams uses lighter colors, but you may prefer the darker colors when using the app in low-light situations.
- Notifications: Use this setting to update how you get notified by Teams. You can set the hours you want Teams to be quiet and not send you notifications; set if you want the Teams mobile app to only send notifications when you are not active on the desktop app; configure notifications for incoming calls, missed calls, ongoing calls, chats, likes, and reactions; and set other notification-related settings.
- Data and storage: It would be nice if everyone had unlimited data on their mobile devices, but unfortunately this is not the case (as I can attest). Using these settings, you can set the quality (size) of images you upload, clear temporary files and app data, and clear your chat history to help manage the data load on your mobile device.
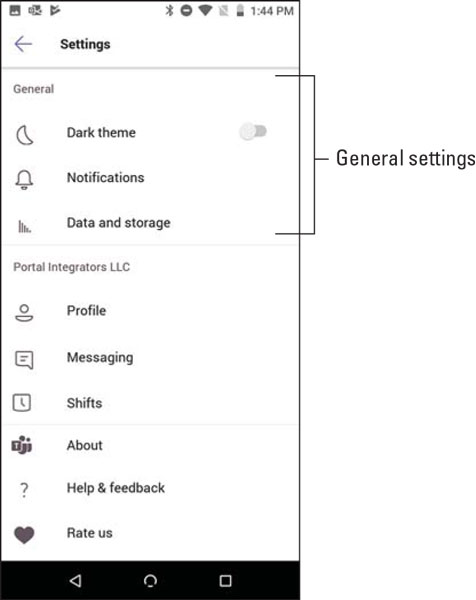 The general mobile Settings for Microsoft Teams.
The general mobile Settings for Microsoft Teams.Additional settings may be set for each specific team, as shown in the figure following this list:
- Profile: You can set your profile picture and view your activity, organizational chart, email address, and phone number with this setting.
- Messaging: Use this setting to show channels in your chat list. When you tap the Chat tab at the bottom of your mobile screen, you will then see your channels in addition to your private chats.
- Shifts: Shifts is a new feature that stems from a service called StaffHub. The Shifts functionality is designed for shift workers. You can set up reminders for your work shifts, set timing on when notifications should appear before your work shifts, and clear shifts app data.
- About: This setting provides information about the mobile app, such as the version, privacy and cookies, terms of use, and third-party software notices and information.
- Help & feedback: Click this setting to view help information and provide feedback to Microsoft about the app.
- Rate us: Use this setting to rate the app on the relevant app store.
- Report an issue: Use this setting to report an issue about the app to Microsoft.
- Add account: With this setting you can add an additional account to use the app. I do this when I work with clients that set up an account for me in their Office 365 subscription. I can use multiple accounts with my Teams app on my phone.
- Sign out: Use this setting to sign out of the Teams app. This is useful if you are lending your phone to someone else and don’t want someone else to access the app with your credentials.
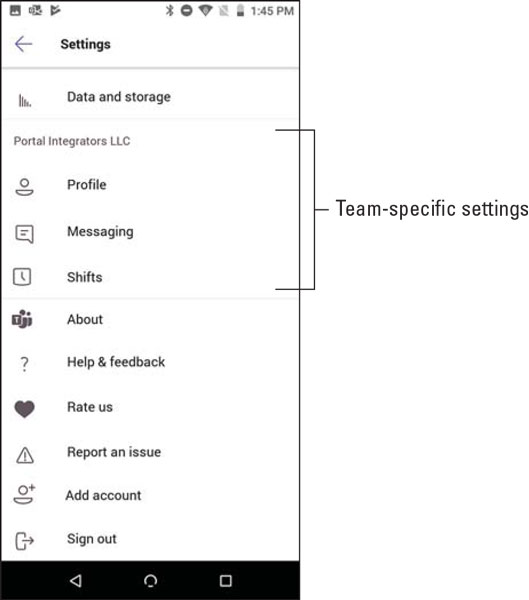 The team-specific mobile settings for Microsoft Teams.
The team-specific mobile settings for Microsoft Teams.Tapping your way through Teams
The Teams mobile app, like any other mobile app, is designed to be used by tapping your fingers on the screen of your phone or tablet. I have found Teams to be intuitive; however, there are a few differences between using your keyboard and mouse and using your fingers.Interacting with messages
Using reactions, you can add a happy face, a thumbs up, or any number of different emojis to your chat messages. In addition, you can interact with messages in a number of different ways. You can- Save a message so that you can quickly find and review it later.
- Mark a message as unread so that it continues to show as new in Teams.
- Copy a link to the direct message.
- Open the message in the immersive reader, which will read the message for you and show you each word as it is read.
- Turn on notifications for the message thread.
- Create a new poll that will be attached to the message. (This is handy when someone brings up a topic that needs input from others.)
If you are reacting to your own message, then you have additional options such as being able to edit or delete the message. If you don’t see these options for your own messages, then your administrator has turned off your ability to edit or delete messages.
When you are using Teams with your keyboard and mouse, you can hover your mouse over a message or click the ellipsis to see these interactions, as shown.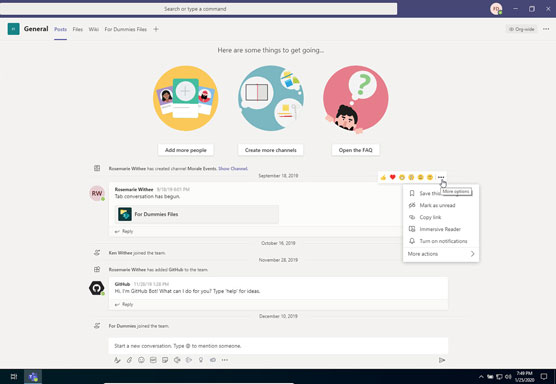 Reacting to a message using Teams on a desktop or laptop computer.
Reacting to a message using Teams on a desktop or laptop computer.However, when you are using Teams on your mobile device, hovering your finger isn’t an option. Instead, you need to tap and hold on the message in order to bring up the same menu, as shown.
If you get stuck and cannot find a menu when navigating Teams on a mobile device, try tapping and holding as an option. Using a mouse, you can hover your mouse over elements of the interface to see menus, but hovering is not an option when using your fingers.
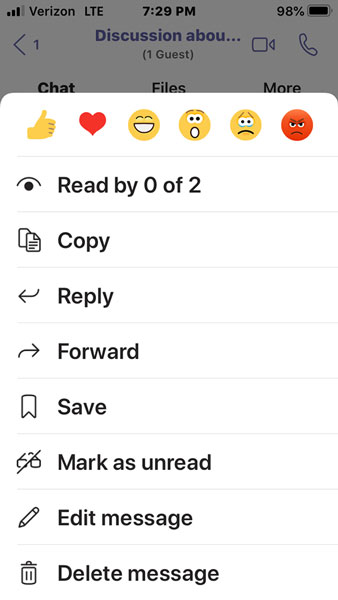 Reacting to a message using Teams on a phone or tablet.
Reacting to a message using Teams on a phone or tablet.If you are reacting to a message in a chat, you must tap and hold to access the reaction options, but if you are reacting to a message thread in a channel, you will see a tiny ellipsis and you can tap that, too. I find it easier to just tap and hold a message in either a chat or a channel in order to bring up the menu shown in the figure.
Getting used to navigation
As mentioned earlier in this chapter, navigation through the Teams mobile app is slightly different than when using your keyboard and mouse. Rather than clicking navigational icons along the left side of the app, in the mobile version these icons are found along the bottom of the app.The experience is optimized for mobile devices, which means the flow is slightly different in the mobile app because the amount of space on a mobile device is much smaller than a laptop or desktop computer screen. One key difference in navigation is that the screens you navigate may require more taps to the screen than the associated clicks with your mouse. For example, when you tap the Chat icon at the bottom of your mobile app, you will see all the chats you currently have going on.
Navigating into your chats on your mobile device is very similar to the keyboard behavior. However, if you tap the Teams option, you will be presented with all the teams and channels you have. You then you need to tap again to open one of those channels, as shown in the following figure. On a large monitor you can see all the teams and channels at the same time you see the associated messages in the channel. With the mobile app, you need to make another tap in order to get into the channel, and if you want to change channels, you need to tap the back icon and then select a different channel.
Navigating Teams on a mobile device can take more taps than the associated clicks when using Teams on a laptop or desktop. Even though the mobile app takes more work to navigate, it is worth the effort because the experience on a mobile device is designed for smaller screens and using your fingers instead of a mouse.
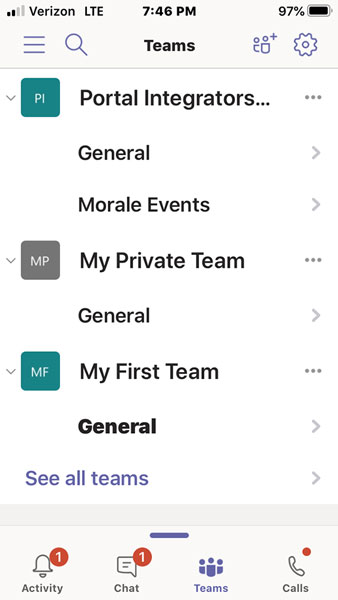 Tapping a channel in the list of teams on a mobile phone.
Tapping a channel in the list of teams on a mobile phone.