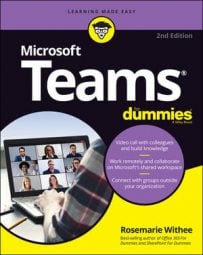I suspect many people just use the default Team and don’t realize they can create more teams. (Perhaps they also didn’t make the wise decision to read this book like you did.) However, creating new teams involves only a few steps.
When you create a new team, you can customize it and build it out the way you want for your specific situation. For example, you might want the team to be private instead of the default org-wide team that is created that everyone is automatically a member of. You might also want to create a team for a focus area, such as carpooling or human resources or accounting. Once you have spent a little bit of time in Teams, you will find yourself creating new teams and trimming old teams as a regular habit.
To create a new Team, follow these steps:
1. Open Microsoft Teams.
2. Click the Teams icon in the left navigation pane and then click the link to “Join or create a team” that appears in the bottom-left corner of the screen, as shown.
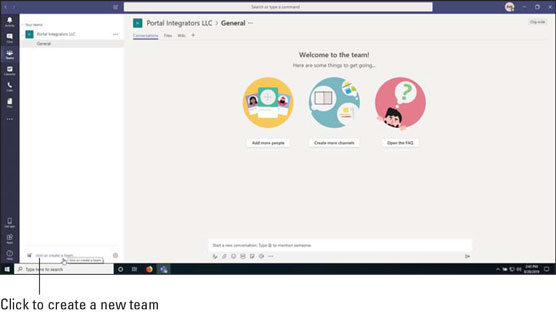 Clicking the link to join or create a new team.
Clicking the link to join or create a new team.Join or create a team appears in the main Teams workspace.
If you don’t see the “Join or create a team” link, as shown, two situations may be at play. The first, and most likely, is that you are a guest user to Teams and, thus, have restricted access to the Office 365 — and Teams — products. If you are a licensed member of the organization but still don’t see the ability to create a new team, then your administrators have likely locked down the Office 365 tenant your organization is using. If that is the case, you will need to contact your administrator in order to create a new team.
3. Click the Create Team button, as shown here.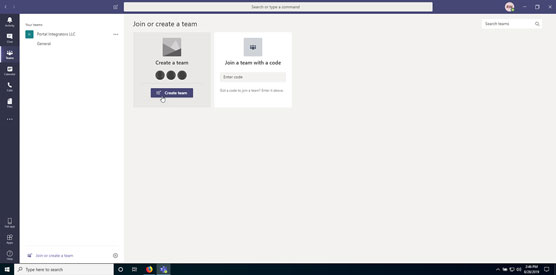 Clicking the Create team button to start creating a new team.
Clicking the Create team button to start creating a new team.The Create Your Team dialog box appears. You can choose to create a team based on an existing group of users in Office 365, or create a team from scratch. For this example, let’s create a team from scratch.
4. Select the Build a Team From Scratch option, as shown here.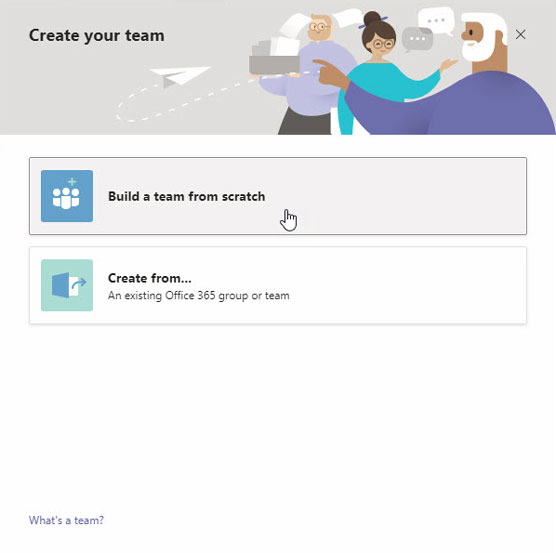 Choosing to build a team from scratch.
Choosing to build a team from scratch.Next, you need to decide what type of team you want to create. You have three options:
-
- Private: A private team requires members to have permission to join.
- Public: A public team is one that anyone can join.
- Org-wide: An organization-wide team is one that everyone in the organization belongs to automatically when they log in to Teams.
For this example, let’s create an org-wide team that everyone belongs to automatically so that we don’t have to worry about adding people.
5. Select the Org-wide option, as shown here.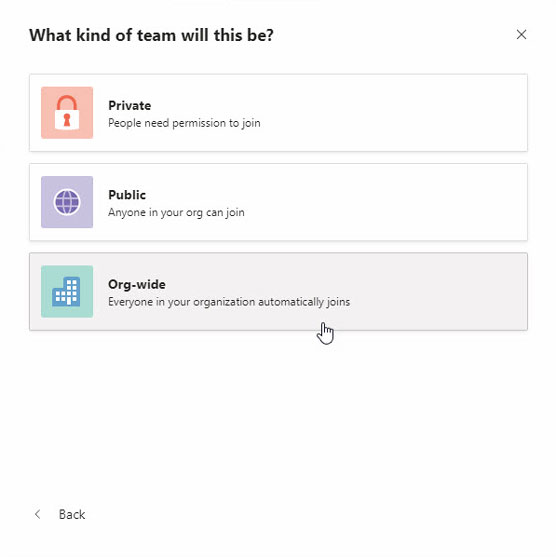 Choosing what type of team to create.
Choosing what type of team to create.As your organization becomes larger, you probably want to start using either private teams or public teams. This is because the number of teams within an organization can grow quickly, and if everyone in your organization is automatically joined to them, Teams can become very noisy and people may start to ignore it.
6. Enter a name and description for your new team and then click Create, as shown here.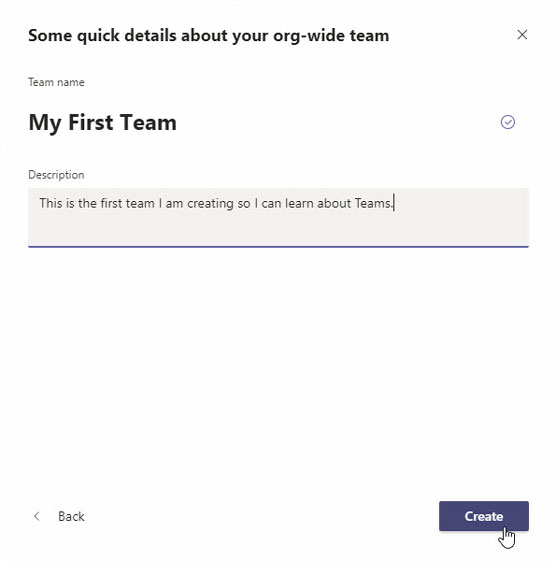 Providing a team name and description when creating a new team.
Providing a team name and description when creating a new team.Teams will take a few moments and go about its work of creating a new team for you. When it is done, you will see the new team appear in your list of teams in the left navigation pane, as shown. Notice that when the new team was created, a channel called General was automatically created.
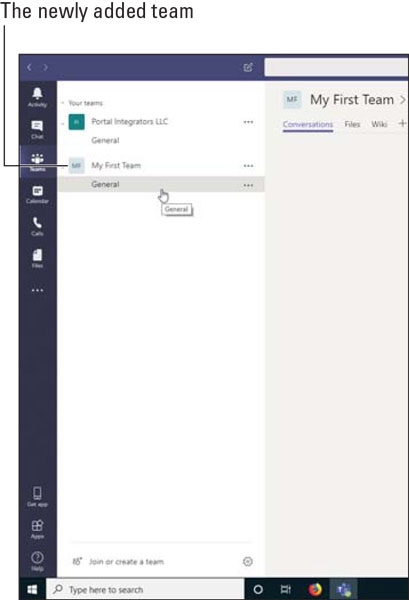 Viewing your newly created team.
Viewing your newly created team.As a user of Teams, you can either be a team owner, a team member, or a guest. Note that a team owner is not limited to the person who created the team. A team can have up to 100 team owners. Team owners can manage the team, which includes the ability to add members, approve or deny requests to join the team, create channels, change the team settings, view analytics, and add apps. A guest user is a non-licensed user that has limited access and who must be invited to each team explicitly.
A user can join a team either by receiving an invite to join or request to join an existing team. If a team is set up as private, then new users will need to be invited as they won’t be able to see the team and ask to join.