A workflow is an automated version of a business process; it was (and still is) one of the big buzzes around SharePoint 2010. You can associate SharePoint workflows with items and documents so that SharePoint sends notifications or asks users to fill out forms when certain conditions in the process are TRUE or when the item or document reaches a certain step in the process.
At a minimum, your team site should have the three-state workflow, which allows you to trigger actions when the state of an item changes. The most obvious use of the three-state workflow is with an Issue Tracking list. Issues automatically have three states — Active, Resolved, and Closed.
For example, you could use a three-state workflow to assign a task in SharePoint to a selected user when the status of the issue is changed from Active to Resolved.
If your company has granted you a higher license, you may also use various approval workflows that are intended for managing document approval.
SharePoint Designer 2010 includes a powerful workflow designer that you can use to create custom workflows. Check out the workflow designer, if there’s anything remotely automated you want to do around list items or documents in a library. Unlike previous versions of SharePoint Designer, the custom workflows you create in SharePoint Designer 2010 are reusable throughout your site.
Follow these steps to configure your library or list to use a workflow:
Click the Workflow Settings link under Permissions and Management.
You can also access this command using the List or Library tab on the Ribbon.
If no workflows have been assigned to this list, you see the Add a Workflow form. This form has five sections: Workflow, Name, Task List, History List, and Start Options.
If other workflows already exist for this library/list, the Settings page for workflows allows you to view/modify settings of existing workflows, add a workflow, remove a workflow, and view workflow reports.
In a library, click the Add A Workflow link to add a new workflow to your library.
Select a workflow template.
Depending on what license your company has given you for SharePoint will determine how many workflow templates you have available. You see a short description of each as you highlight that option:
Disposition approval: Manages document expiration and retention by allowing participants to decide whether to retain or delete expired documents.
Three-state: Use this workflow to track items in a list.
Collect signatures: Gathers digital signatures required for your Microsoft Office document.
Approval: Routes a document for approval. Approvers can approve or reject the document, reassign the approval task, or request changes to the document.
Collect feedback: Routes a document for review. Reviewers can provide feedback, which is compiled and sent to the document owner when the workflow has completed.
Type a unique name for the workflow in the Name text box.
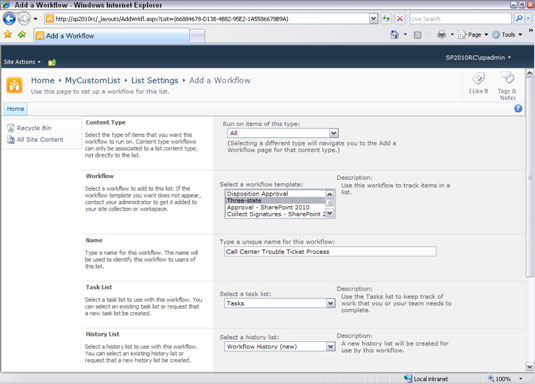
In naming your workflow, be careful not to name it something similar to the templates (such as collecting signatures) to avoid confusion between your workflow and a template.
You can create as many workflows as you want for a list or library. For example, say you have two kinds of approval processes — a shortened process and a longer process. Just step through the Add a Workflow process twice and select different configuration options to meet your needs.
Select a task list to be used by the workflow by choosing a Select a task list option.
You can select an existing task list or have the system create a new one by selecting New Task list.
Select a history list for the workflow from Select a History List options.
You can select an existing history list or request that a new history list be created.
Select your Start options by enabling one or more check boxes.
Depending on which workflow template you picked, only certain Start options may be enabled. Generally, it’s a good idea to allow the workflow to be manually started, although you can also have the workflow start automatically when an item is created or changed.
Click the Next button.
You aren’t done yet! A new page of options appears.
Depending on the type of workflow you select, you have different options to choose, including whom the workflow goes to, whether the actions happen in serial or parallel, what the deadline is for the actions, and what happens to the workflow if someone rejects the document or the item changes.
Several improvements have been made to 2010 workflows including having more than one type of stage available (parallel, serial).
Click OK or Cancel.
If you click OK, your settings are applied.
