Here, you get the SharePoint Mobile App installed and learn how to use the app, including how to navigate and access some of the most common elements of SharePoint.
Before diving into the functionality of the SharePoint Mobile App, you first need to install it on your smartphone and/or device.
How to install the SharePoint Mobile App on iOS
To install the SharePoint Mobile App on your iPhone or iPad:- Open the Apple App Store on your iOS device.
- Search for “SharePoint” in the search bar. Make sure you choose the Microsoft app, as shown.
- Tap the download button to install the app on your device.
- Once the app has finished installing, tap the Open button.
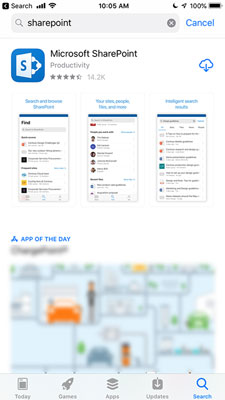 Searching for the SharePoint app in the Apple App Store.
Searching for the SharePoint app in the Apple App Store.How to install the SharePoint Mobile App on Android
To install the SharePoint Mobile App on your Android phone or tablet:- Open the Google Play store on your Android device.
- Search for “SharePoint” in the search bar. Make sure you choose the Microsoft app, as shown.
- Tap the download button to install the app on your device.
- Once the app has finished downloading and installing, tap the Open button.
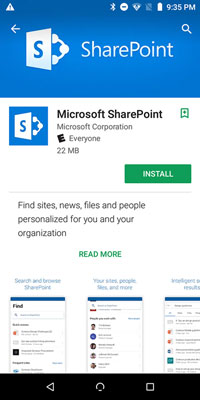 Searching for the SharePoint app in the Google Play store.
Searching for the SharePoint app in the Google Play store.How to sign into the SharePoint Mobile App
When you first open the SharePoint Mobile App after installing it, you are presented with a sign-in screen where you can choose to sign into SharePoint Online or SharePoint Server (the on-premises version of SharePoint run by your local IT team), as shown.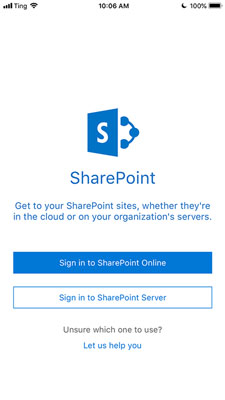 The SharePoint Mobile App sign-in screen.
The SharePoint Mobile App sign-in screen.To keep things simple, we will sign into SharePoint Online using a previously created trial account. If your organization is using SharePoint Server 2019 on-premises, then you will need to get the sign-in information from your IT department.
To sign into SharePoint Online:
- Tap the Sign in to SharePoint Online button.
- Enter your username.
In this example, a previously created is used account with the account name
sp2019fd. This gives you the domain:sp2019fd.onmicrosoft.com. We also chose the username as rosemarie. So, our sign in username is[email protected]. - Enter your password and tap Sign In. You will be asked if you want to let the app give you notifications. For our example, we do.
- Tap Yes. The first-run experience for the SharePoint Mobile App appears and provides you guidance on the Find tab at the bottom of the screen, as shown.
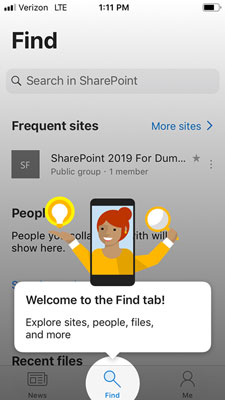 The initial screen after signing into the SharePoint Mobile App for the first time.
The initial screen after signing into the SharePoint Mobile App for the first time.Congratulations! You are up and running with SharePoint on your mobile device.
How to find your SharePoint stuff with the Find tab
When you first sign into the SharePoint Mobile App, the screen opens with the Find tab already selected, as shown. The other tabs you will notice at the bottom of the screen include a News tab and a Me tab. The Find tab is critical to the SharePoint Mobile App for a number of reasons. The most obvious is that SharePoint has a lot of stuff, and your mobile device has a small screen. Finding the stuff you need can be a challenge.The Find tab includes sections for your Frequent SharePoint sites, People, Recent files, and Featured links. Under the Frequent sites, People, and Recent files sections, you can expand the search even further beyond your frequently visited sites. For example, you can browse for more files or search for a file in the Recent files section, and search for more people in the People section.
Exploring a SharePoint site
Since we have only created one SharePoint site at this point, that site is prominently displayed as our frequent site on the Find tab, as shown.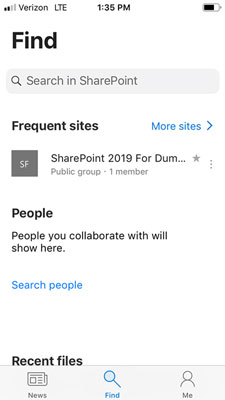 The Frequent sites section of the Find screen.
The Frequent sites section of the Find screen.To open the site, called “SharePoint 2019 For Dummies” in this example, just tap the site name. The app opens the site and we are in the same SharePoint site we would be in if we opened the site in a web browser. The following figure shows the SharePoint 2019 For Dummies site open in the mobile app.
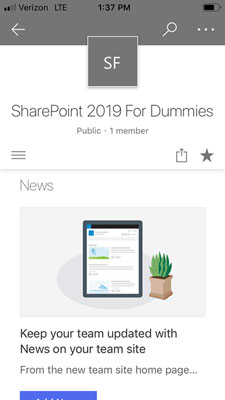 The SharePoint 2019 For Dummies site.
The SharePoint 2019 For Dummies site.We can swipe the screen with our thumb and move down the screen. The first section we see is called News. The next section is called Quick links, which is followed by an Activity section and a Documents section.
The reason we are seeing these sections is because we created the site using the Team Site template.
You can customize the sections that show up on the default page of a SharePoint site. For example, if you want to add a particular SharePoint Library or List app you have created, you are free to do so.
Opening navigation
The site navigation menu is located in the upper-left corner of the screen in the form of three horizontal lines. This is often called a “hamburger menu” because some have said it looks similar to a hamburger. If you tap the hamburger menu the navigation for the SharePoint site slides out from the left side of the screen, as shown in the following figure.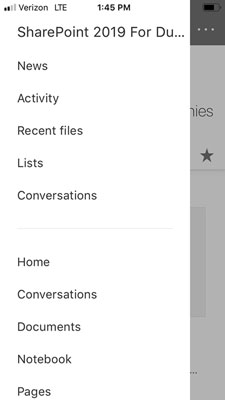 The navigation menu on the SharePoint Mobile App.
The navigation menu on the SharePoint Mobile App.The SharePoint site you view in the SharePoint Mobile App is the exact same SharePoint site you can view in your web browser on a desktop or laptop computer. If you change a SharePoint site, you are changing the site for both the users of the SharePoint Mobile App and for those who access the site through a traditional web browser. As you develop your SharePoint sites, it is a good idea to keep in mind the experience users will have on the site when they are using their web browsers or their phones or tablets.
You can open a SharePoint component from the navigation menu by tapping that item. If you don’t want to navigate away from the screen you are currently on, you can slide the navigation back to the left and it will close for you.Get the latest news with the News tab
The News tab is a one-stop location for all the news coming in from across the various parts of SharePoint that you have access to. This includes news from different sites as well as announcements and other social news posts.The News tab is shown in the following figure, although we don’t yet have any news because this is a brand-new SharePoint site.
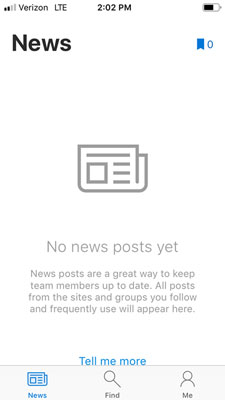 The News tab on the SharePoint Mobile App.
The News tab on the SharePoint Mobile App.All about you with the Me tab
The Me tab shows you your profile, let’s you edit your profile, and shows a listing of all of your recent and saved content. The Me tab is shown in the following figure.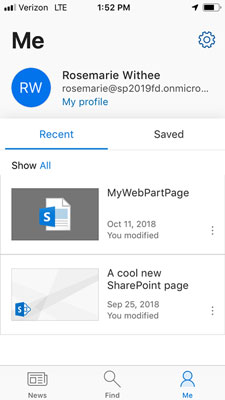 The Me tab on the SharePoint Mobile App.
The Me tab on the SharePoint Mobile App.You will notice a listing of a couple of pages we recently worked on: “MyWeb-PartPage” and “A cool new SharePoint page.” These pages show up because SharePoint thinks that since we recently worked on these, we might want to view our latest work. This is a recurring theme throughout SharePoint.
One of the recurring complaints of SharePoint in the past was that there was just too much content “stuff” everywhere, and it was hard to find anything. This problem becomes bigger when you are working on a small smartphone screen or tablet because you don’t have as much screen real estate to view things. The solution Microsoft came up with is to show your recent content first, since it is likely that what you were recently working on, say before lunch, you will want to continue working on after lunch.
Also, on the Me tab is a settings icon that looks like a gear. It is located in the top-right corner of the screen. When you tap the gear icon, the Settings screen appears, as shown.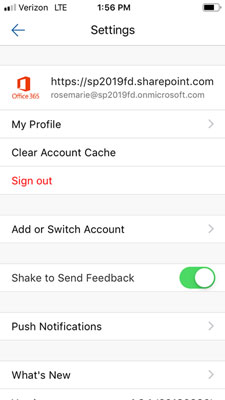 The Settings screen of the SharePoint Mobile App.
The Settings screen of the SharePoint Mobile App.From the Settings screen you can edit your profile, clear your account cache on this device, switch the account you are using, sign out, send feedback, toggle push notifications, learn about what’s new in the app, see the version of the app you are currently using, send feedback, view help, set privacy and cookies, and review third-party notices.
