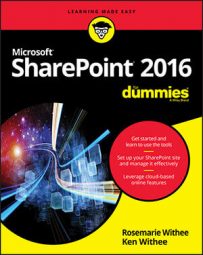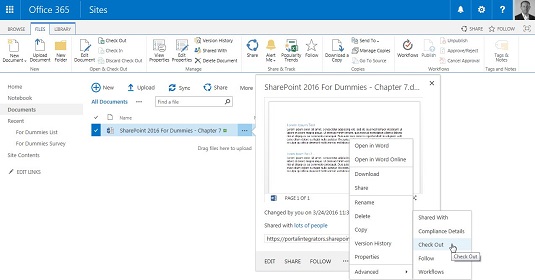The reason versioning is turned off by default is that it takes up a large amount of space in the database. Each time a new version is created, the database grows. However, versioning is important for any real work, so it’s recommended that you turn it on.
If you want to have these options enabled when your sites are configured, consider using a publishing site instead.
Before selecting these options, make sure you know the business processes of your team. If documents are thoroughly vetted and approved outside the SharePoint process, you may not want or need Approval settings or Check Out enforced. If your documents are images, you may or may not want to apply versioning if the versions don’t matter to you and you would not need to revert to an older version.Consider using multiple Document Library apps and apply different settings based on need. For example, if you have 100 documents in a Library app and really only need versioning and approval on 5 of those documents, perhaps they can be placed in a Library app with extra configuration.
Versioning can be one of the most misunderstood features of SharePoint document management. Versioning is a helpful protection mechanism because you can revert to a previous version of the document if necessary. Versions in SharePoint are copies of the same document at different intervals during editing.You may want to add the Versions column to your views so that users can quickly see the version of the document. Otherwise, you end up with users appending versioning information to the document’s name or title, such as Employee Handbook v1.0, Employee Handbook v2.0, or this one, Client_Proposal_Final_v3.0_FINAL_KW-edited_RW-reviewed_FINAL-DO-NOT-REVISE_02-06-2017_ROSEMARIE-SIGNED-OFF-FINAL_FINAL.
Follow these steps to apply or modify Versioning settings:- Click the Versioning Settings link in the Library Settings or List Settings page. The sections of the Versioning Settings page include Content Approval, Document Version History, Draft Item Security, and Require Check Out (Library apps only).
- Next you need to choose whether you want to require content approval for submitted items. You make this selection by choosing the Yes or No radio button on the Versioning Settings page (accessed in Step 1). If you selected Yes in answer to Require Content Approval for Submitted Items?, individuals with the Approve Items permissions can always see draft items. Items that aren't approved yet (meaning they are draft versions) aren't visible to site members or visitors. You can designate who you want to view drafts in the Draft Item Security section.
- In the Document Version History section, select a radio button to indicate whether to use No Versioning, Create Major Versions, Create Major and Minor (Draft) Versions, or (optional) specify the Number of Versions to keep by entering a number. The default for a List or Library app is No Versioning. You can select Major Versions (1.0, 2.0., 3.0, and so on) or Major and Minor Versions (1.0, 1.2., 1.3, 2.0, and so on). Selecting either of the last two options enables you to designate a limit for the number of versions of each type by entering a number up to 10,000.
- Choose who can see draft items by selecting a Draft Item Security radio button in the Draft Item Security section. This section is disabled unless you allow for minor (draft) versions or require content approval of your documents or list items. Here are the three options for who can see draft items — Any User Who Can Read Items, Only Users Who Can Edit Items, or Only Users Who Can Approve (and the Author).
- Determine whether to require check out for users editing documents by selecting the Yes or No radio button. Although it can sometimes be a hassle requiring check out is another good safety mechanism that makes sure the other users don’t see a document in mid-modification or have multiple users editing at the same time (last save wins). Consider adding the Checked Out To column to your views so that users can quickly see who has an item checked out.
- Click OK or Cancel.
When viewing documents in a Library app, you can click the ellipsis to see a contextual menu. This menu allows a document’s editor to check out/check in the document, approve, set off a workflow, and so forth. Because the menu is contextual, if approval isn't set on the library or list, for example, Approve doesn't appear on the menu. If a document is checked out, the option to Discard Check Out appears.
In most cases, team members navigate to the site using a browser to work with list apps. However, think about how your team interacts with documents. They may be navigating to an app using the browser, but they may also be linking from a bookmark or opening the document directly from the editing application (such as Word, Excel, or PowerPoint). Although current versions of Office support and interact with SharePoint Library app settings, users may not know where to find these commands.
Avoid frustration by taking a little time to review the settings and options with your team. Training on these document management options is one of the number one recommendations for SharePoint collaboration success, especially for teams with many members or contributors.