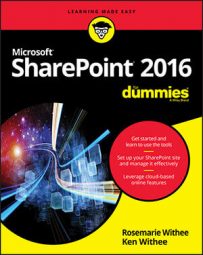A common source of confusion though is that you can edit these links to point to anything you want. For example, you might include two links to the two subsites, a link to BBC News, and a link to the Documents app in the main site. This might seem like it makes sense, but it will really confuse users.
Rather than randomly adding links across the Top Link bar, maintain usability by only linking to subsites. If you need external links, add them to a web Part and put them in the middle of the page with a clear heading. That way, users know they are going to an external location if they click the link.
The following steps apply only to team sites.You manage the Top Link bar with the Top Link bar settings page. To access the page, follow these steps:
- Browse to the site where you want to modify navigation, and then click the Settings gear icon and choose Site Settings. The Site Settings page appears.
- In the Look and Feel section, click the Top Link bar link. The Top Link bar settings page appears. You must be an administrator of the site to edit the Top Link bar.
- Click the New Navigation Link button.
- Enter the web address and name for the link you want to appear on the Top Link bar in the web Address and Description text boxes, respectively.
- Click OK. The link appears on the Top Link bar.
The Top Link bar is also often referred to as the global navigation bar. This is because the Top Link bar is often used to navigate between different sites and is therefore globally available across all sites in the site collection. Keep in mind that you can modify the Top Link bar to include any links you want.
To remove or modify an existing tab in the Top Link bar:- Browse to the site where you want to modify navigation, and then click the Settings gear icon and choose Site Settings. The Site Settings page appears.
- In the Look and Feel section, click the Top Link bar link. The Top Link bar settings page appears.
- Click the Edit button next to the item you want to modify. The Edit button looks like a piece of paper with a pencil across the bottom-right corner.
- Edit the entry or click the Delete button to remove the tab altogether.
As a shortcut to managing the Top Link bar, you can click the Edit Links button next to the Top Link bar. You must be on the top-level site collection in order to see the Edit Links button. If you’re on the top level site collection and you still don’t see the Edit Links button next to the Top Link bar links, then you’re not an administrator of the site.