Columns in SharePoint 2010 are used to store data, and unlike a spreadsheet, you need to define the type of column as you create it. For those that work with databases, this is a familiar concept.
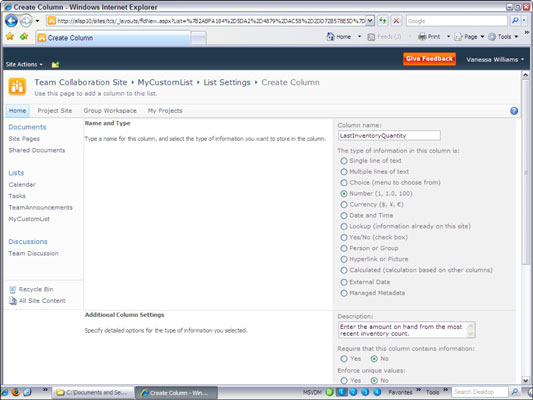
By defining the type of column, you gain extra functionality based on that type, and you help to control the type of information that can be entered into the column and how that information is presented onscreen. For example, users can enter only a number in a Number column; they can’t add miscellaneous text.
SharePoint provides a number of built-in column types that you can select for your lists, such as columns that know how to handle dates and URLs. Third-party companies and developers in your organization can also create custom column types that can be added to SharePoint. For example, if your company needs a column that handles a zip code plus four values, a developer could create it for you.
| Column Data Type* | What It’s Used For | Display on Form |
|---|---|---|
| Single Line of Text | Display text and numbers (such as phone or course numbers, or zip code) up to 255 characters. | Single line text box (The text box may not show all 255 characters.) |
| Multiple Lines of Text | Display multiple lines of text. | Select from Plain Text, Rich Text, or Enhanced Rich Text. Depending on the number of lines you select, this option shows as a text area of that size with additional toolbars to format text.** |
| Choice*** | A defined list of choices; for example, categories or departments. | Drop-down list is the default and most common. |
| Number | Numerical values that can be used for calculations. | You can identify a min/max value number with a choice of decimal options. |
| Currency | Numerical values that represent money. | You can identify a min/max value currency. Includes options for decimal places and currency format. |
| Date and Time | Dates and times. | Date and/or Time-Calendar Picker. |
| Lookup | Values from another list — for example, categories could be stored in a lookup list for document metadata. | Drop-down list populated based on values from other list. |
| Yes/No | Boolean value of Yes or No. | Check box. |
| Person or Group | Directory listing information from SharePoint. | The person or group is shown as a hyperlink and can include presence information. |
| Hyperlink or Picture | Hyperlink (internal or external) or an image. | Hyperlink or picture. |
| Calculated | Data that can be calculated by formula. | Result of calculation; can be text or numerical. |
| External Data | Data stored in a data source; for example, a table or view in an enterprise database. | Text. |
| Managed Metadata | Provides a common set of keywords and terms that can be used across the organization. | Text. |
* Most columns also include property options for Required, Allow Duplicates, Default Values, and Add to the Default View.
** Gotcha: Although you may set a number of lines for editing, this isn't a defined limit. Users can type or cut/paste a large amount of text into this control. You may want to use column validation to restrict the length.
*** Choice can also be shown on the form as radio buttons for a single choice or check boxes for multiple choices.
When you’re creating columns for your custom list, you can change the order of the columns as they're shown in the Columns section of the List Settings page. Changing the column ordering in this section helps with organizing the list flow for owners and how they display on the lists form.
However, changing the order on the List Settings page doesn't change the order of columns in the default view — you must modify the view separately.
Don’t underestimate descriptions! Creators of lists often carry a lot of information in their heads about the content in the list. Users aren't mind readers. Type descriptions to help them understand the intent of the column and the data expected.
