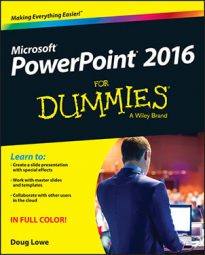If you don't like the layout of your slides in a PowerPoint 2016 presentation, call up the Slide Master and do something about it, as shown in these steps:
Open Slide Master View by opening the View tab on the Ribbon and then clicking the Slide Master button, found in the Presentation Views group.
Alternatively, you can hold down the Shift key and then click the Normal View button near the bottom right of the screen.
Behold the Slide Master in all its splendor.
The figure shows a typical Slide Master. You can see the placeholders for the slide title and body text. Although none are visible in this example, the Master can also contain background colors and other elements that are present on each slide.
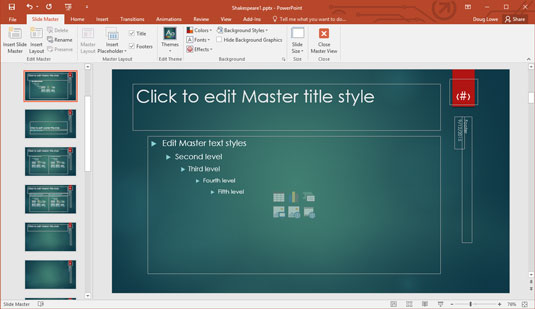 Slide Master View.
Slide Master View.The Slide Master includes placeholders for three objects that appear at the bottom of each slide: the Date area, Footer area, and Number area.
A thumbnail of each Slide Master as well as the layouts for each Master are shown on the left side of the screen.
Make any formatting changes that you want.
Select the text you want to apply a new style to and make your formatting changes. If you want all the slide titles to be in italics, for example, select the title text and then press Ctrl+I or click the Italic button on the Formatting toolbar.
Make sure the Slide Master itself is selected — not one of its layouts. That way, any changes you make apply to all the layouts associated with the Slide Master.
(Optional) To add elements that are specific to one of the layouts, select the layout and then add your changes.
For example, you may want to add more graphical elements or select different fonts for your title slides. To do that, select the Title Slide layout and make your changes.
Click the Normal View button near the bottom right of the window to return to Normal View.
You're done!
Notice that the body object contains paragraphs for five outline levels formatted with different point sizes, indentations, and bullet styles. If you want to change the way an outline level is formatted, this is the place to do so.
You can type all you want in the title or object area placeholders, but the text that you type doesn't appear on the slides. The text that appears in these placeholders is provided only so that you can see the effect of the formatting changes you apply.
You can edit any other object on the Master by clicking it. Unlike the title and object area placeholders, any text that you type in other Slide Master objects appears exactly as you type it on each slide.