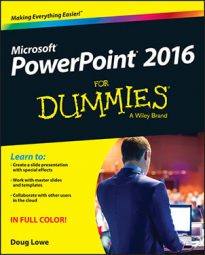The figure shows an example of what you can do with WordArt in just a couple of minutes.

-
Select the text you want to apply WordArt formatting to.
The text can be anywhere in your presentation. For example, you can apply WordArt formatting to a slide title or body text.
-
Click the Drawing Tools Format tab.
The Drawing Tools Format tab includes a WordArt Styles group, shown here. As you can see, this Ribbon group includes several pre-configured WordArt styles as well as buttons that let you control the text fill, outline style, and text effects such as shadows and glowing.
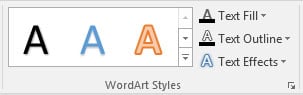 The WordArt Styles group on the Drawing Tools Format tab.
The WordArt Styles group on the Drawing Tools Format tab. -
Click the More button found at the bottom of the scroll bar to the right of the predefined WordArt styles.
The WordArt Quick Styles gallery appears, as shown here.
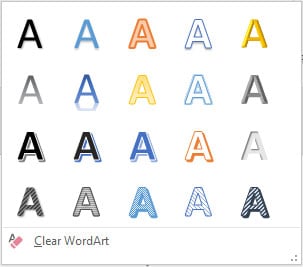 The WordArt Quick Styles gallery.
The WordArt Quick Styles gallery. -
Select the WordArt style that most closely resembles the formatting you want to apply.
Don't worry if none of the gallery choices exactly match the effect you want; you can tweak the text's appearance later.
-
Fool around with other WordArt controls in the WordArt Styles group of the Drawing Tools Format tab.
Buttons on the WordArt Drawing Tools Format tab
Following are the other controls in the WordArt Styles group. Experiment with these controls as much as you want until you get the text to look just right.-
Text Fill: Sets the fill color. The fill can be a simple color, a gradient (which blends two or more colors), a picture, a pattern, or a texture.

-
Text Outline: Sets the properties of the text outline. You can select a color, a pattern, and a thickness.

-
Text Effects: Lets you apply fancy text effects such as shadows, reflections, glowing text, beveled text, 3-D rotations, and transforms.

The Text Effects button is the key to creating fancy logos, such as text that wraps around circles or text that has a three-dimensional look. When you click this button, a menu with various text formatting options appears:
-
Shadow: Adds a shadow to the text. The shadow can be directly behind the text, or it can appear beneath the text, which creates the impression that the text is floating above an invisible surface.

-
Reflection: Creates a faint reflection on an invisible surface beneath the text.

-
Glow: Adds a glowing effect to the text.

-
Bevel: Adds a beveled effect to the text, which creates the impression that the text has been chiseled from a solid object.

-
3-D Rotation: Rotates the text around three dimensions.

-
Transform: Transforms the overall shape of the text.

-