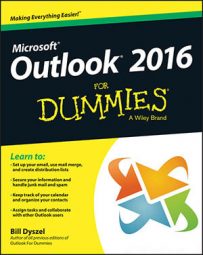In addition to the six Quick Steps that appear in the Quick Step box when Outlook is first installed, you have even more Quick Step templates you can choose from. To use these additional Quick Step templates, follow these steps:
Click the Inbox icon in the Mail module’s Folder pane (or press Ctrl+Shift+I).
Your list of incoming mail messages appears.
Click the Home tab and find the Quick Step box’s scroll bar (on the right side of the Quick Step box; it has one up and two down arrows). Click the arrow on the bottom (the arrow with a line above it).
A list drops down with two options at the bottom: New Quick Step and Manage Quick Steps.
Point at New Quick Step.
A list of additional Quick Step templates appears. Selecting any of these templates opens the First Time Setup dialog box, offering choices that apply to the particular type of task you selected. For example, if you select Move to Folder, the First Time Setup dialog box asks you to pick which folder it will move the messages to, and it also gives you the option of marking the messages as read. These additional Quick Step templates are as follows:
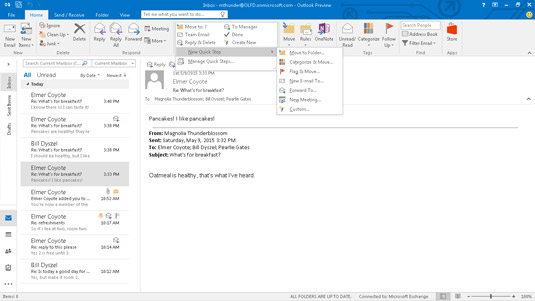 Additional Quick Step templates from which to choose.
Additional Quick Step templates from which to choose.Move to Folder: This is essentially the same as Move To.
Categorize & Move: This moves the selected message to a specific folder, marks the message as read, and assigns a category color and name to the message.
Flag & Move: This moves the selected message to a specific folder, marks the message as read, and assigns a flag to the message.
New Email To: This opens a New Message form with the To field already filled out with a particular recipient.
Forward To: This is essentially the same as To Manager.
New Meeting: If you often send meeting invites to the same group of people, use this Quick Step to open a New Meeting form with the To field already filled in with the invitees.
Custom: This opens the Edit Quick Step dialog box so you can create your own custom Quick Step.
Select a Quick Step template.
As you saw with the Move To Quick Step, a First Time Setup dialog box opens.
Make your choices and name your template.
Depending on the task, you’ll need to tell Outlook where to move a message, how to categorize a message, what flag to set, to whom to send or forward a message, or to whom to send a meeting invitation. After you input this information into the First Time Setup dialog box, be sure to also give this Quick Step a name that will help you remember what it does.
Click the Finish button.
The First Time Setup dialog box closes.