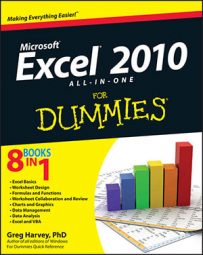Add graphic objects such as shapes, pictures, clip art, text boxes, WordArt, and SmartArt diagrams to create visual interest to Excel 2010 charts and worksheets. Excel supports two types of graphic objects: those that you create yourself from the Shapes gallery or with the SmartArt, Text Box, and WordArt command buttons on the Insert tab of the Ribbon, and those created by others that you import with the Picture and Clip Art command buttons.
It is important to understand that all graphic objects (including embedded charts), whether you create them or import them, are discrete objects in the worksheet that you can select and manipulate. Here are some basic pointers for understanding and working with graphic objects:
To select a graphic object, you simply click it. Excel lets you know that the object is selected by placing white circular sizing handles around the perimeter. When an object is selected, a Format tab is added to the end of the Ribbon, containing many commands and options for formatting and manipulating the object.
If a graphic can be rotated, Excel adds a green circular rotation handle that appears directly above and connected to the sizing handle of the graphic's perimeter (the handle is on the top edge, in the middle).
On some drawn objects (especially 3-D ones), yellow diamond-shaped handles also appear at the places where you can manipulate some part of the object's shape, like the depth of the third dimension.
To select multiple graphic objects in the worksheet, hold down the Shift or Ctrl key as you click each object. When you select more than one object, any manipulations that you perform affect all the selected objects.
To deselect a graphic object, just click in a cell outside the object. To deselect an object when you have several graphics selected at one time, click a cell or another graphic.
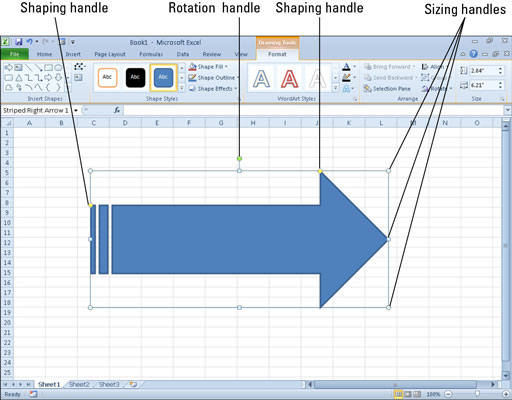 When you click a graphic object to select it, the rotation and circular sizing handles appear.
When you click a graphic object to select it, the rotation and circular sizing handles appear.