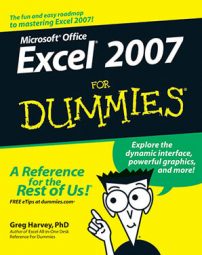You use the Open dialog box in Office Excel 2007 to open an existing workbook. The appearance and functionality of Excel's Open dialog box differs slightly depending on whether you're running Excel 2007 on Windows Vista or Windows XP.
If you want to open a workbook that was open recently, you don’t have to bother with the Open dialog box. Just click the Office button and then click the link to the workbook file in the Recent Documents list displayed in the right column of the Office menu.
Opening a workbook when running Excel 2007 on Windows Vista
Follow these steps to open a workbook when you’re running Excel 2007 on Windows Vista:
Click the Office button and choose Open.
The Open dialog box appears. This dialog box is divided into panes: the Navigation Pane on the left where you can select a new folder to open, and the main pane on the right showing the icons for all the subfolders in the current folder as well as the documents that Excel can open.
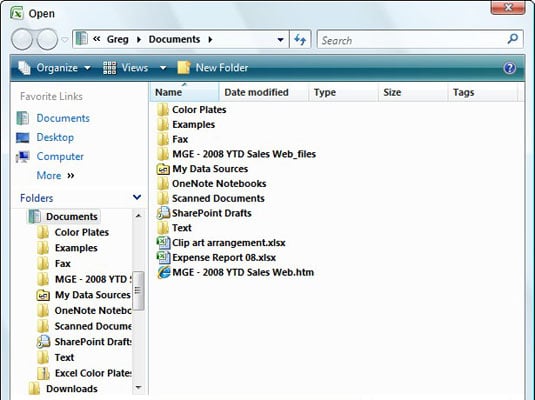 The Open dialog box as it appears when running Excel 2007 on Windows Vista.
The Open dialog box as it appears when running Excel 2007 on Windows Vista.If you want to open a workbook in another folder, click its link in the Favorite Links section of the Navigation pane or click the Folders button and click the folder in this list.
Click the file you want to open and then click the Open button, or double-click the file’s icon.
You can use the slider attached to the Views drop-down list in the Open dialog box to change the way folder and file icons appear in the dialog box.
Opening a workbook when running Excel 2007 on Windows XP
If you’re running Excel 2007 on Windows XP, use these steps to open a workbook:
Click the Office button and choose Open.
The Open dialog box appears. This dialog box is divided into two sections: a My Places panel on the left and a folder and file list box on the right.
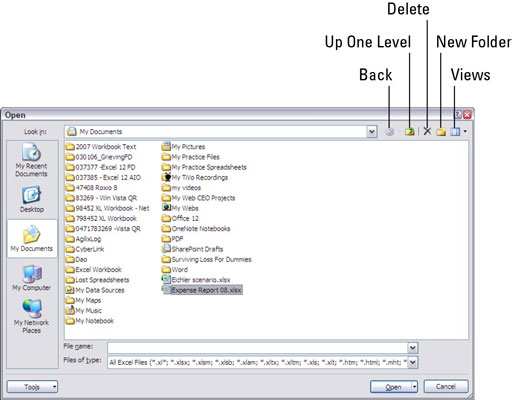 The Open dialog box as it appears when running Excel 2007 on Windows XP.
The Open dialog box as it appears when running Excel 2007 on Windows XP.If you want to open a workbook in another folder, click the Look In drop-down list button and select the folder that contains the file.
Use the Up One Level button to move up one level at a time in the file hierarchy to find the desired folder. You also can use the buttons on the My Places panel on the left side of the dialog box to jump to those folders.
Click the file you want to open and then click the Open button, or double-click the file’s icon.
Use the Views button drop-down menu on the Open dialog box to change the way folder and file icons appear in the dialog box.