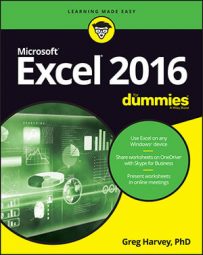Excel 2016 offers a wide variety of keystrokes for moving the cell cursor to a new cell. When you use one of these keystrokes, the program automatically scrolls a new part of the worksheet into view, if this is required to move the cell pointer.
The following table summarizes these keystrokes, including how far each one moves the cell pointer from its starting position.
| Keystroke | Where the Cell Cursor Moves |
|---|---|
| Right arrow or Tab | Cell to the immediate right. |
| Left arrow or Shift+Tab | Cell to the immediate left. |
| Up arrow | Cell up one row. |
| Down arrow | Cell down one row. |
| Home | Cell in Column A of the current row. |
| Ctrl+Home | First cell (A1) of the worksheet. |
| Ctrl+End or End, Home | Cell in the worksheet at the intersection of the last column that has data in it and the last row that has data in it (that is, the last cell of the so-called active area of the worksheet). |
| Page Up | Cell one full screen up in the same column. |
| Page Down | Cell one full screen down in the same column. |
| Ctrl+Right arrow or End, Right arrow | First occupied cell to the right in the same row that is either preceded or followed by a blank cell. If no cell is occupied, the pointer goes to the cell at the very end of the row. |
| Ctrl+Left arrow or End, Left arrow | First occupied cell to the left in the same row that is either preceded or followed by a blank cell. If no cell is occupied, the pointer goes to the cell at the very beginning of the row. |
| Ctrl+Up arrow or End, Up arrow | First occupied cell above in the same column that is either preceded or followed by a blank cell. If no cell is occupied, the pointer goes to the cell at the very top of the column. |
| Ctrl+Down arrow or End, Down arrow | First occupied cell below in the same column that is either preceded or followed by a blank cell. If no cell is occupied, the pointer goes to the cell at the very bottom of the column. |
| Ctrl+Page Down | The cell pointer’s location in the next worksheet of that workbook. |
| Ctrl+Page Up | The cell pointer’s location in the previous worksheet of that workbook. |
When moving the cell cursor by using the keystrokes listed in the table, keep the following helpful hints in mind:
In the case of those keystrokes that use arrow keys, you must either use the arrows on the cursor keypad or else have the Num Lock disengaged on the numeric keypad of your physical keyboard.
The keystrokes that combine the Ctrl or End key with an arrow key are among the most helpful for moving quickly from one edge to the other in large tables of cell entries or for moving from table to table in a section of a worksheet with many blocks of cells.
When you use Ctrl and an arrow key on a physical keyboard to move from edge to edge in a table or between tables in a worksheet, you hold down Ctrl while you press one of the four arrow keys. When you do this with the Touch keyboard on a touchscreen device, you tap the Ctrl key and then the arrow key sequentially.
When you use End and an arrow-key alternative, you must press and then release the End key before you press the arrow key. Pressing and releasing the End key causes the End Mode indicator to appear on the Status bar. This is your sign that Excel is ready for you to press one of the four arrow keys.