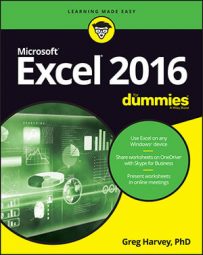As pivot implies, the fun of pivot tables in Excel 2016 is being able to restructure the table simply by rotating the column and row fields.
For example, suppose that after making the Dept field the column field and the Location field the row field in the example pivot table, you decide you want to see what the table looks like with the Location field as the column field and the Dept field as the row field.
No problem at all: In the PivotTable Field List task pane, simply drag the Dept field label from the COLUMNS drop zone to the ROWS drop zone and the Location field from the ROWS drop zone to the COLUMNS drop zone.
Voilà — Excel rearranges the totaled salaries so that the rows of the pivot table show the departmental grand totals and the columns now show the location grand totals.
You can switch column and row fields by dragging their labels to their new locations directly in the pivot table itself. Before you can do that, however, you must select the Classic PivotTable Layout (Enables Dragging of Fields in the Grid) check box on the Display tab of the PivotTable Options dialog box. To open this dialog box, you select the Options item on the PivotTable button's drop-down menu. This button is located at the very beginning of the Analyze tab beneath the PivotTable Tools contextual tab.