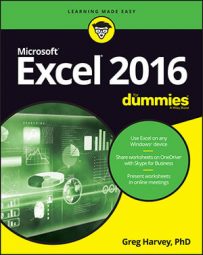Entering data into Excel 2016 worksheets is actually fairly simple. Begin by reciting (in unison) the basic rule of worksheet data entry. All together now:
To enter data in a worksheet, position the cell pointer in the cell where you want the data and then begin typing the entry.
Before you can position the cell pointer in the cell where you want the entry, Excel must be in Ready mode (look for Ready as the Program indicator at the beginning of the Status bar). When you start typing the entry, however, Excel goes through a mode change from Ready to Enter (and Enter replaces Ready as the Program indicator). If you're not in Ready mode, try pressing Esc on your keyboard.
And if you're doing data entry on a worksheet on a device that doesn't have a physical keyboard, for heaven's sake, open the virtual keyboard and keep it open (preferably floating) in the Excel window during the whole time you're doing data entry.
As soon as you begin typing in Enter mode, the characters that you type in a cell in the worksheet area simultaneously appear on the Formula bar near the top of the screen. Typing something in the current cell also triggers a change to the Formula bar because two new buttons, Cancel and Enter, appear between the Name box drop-down button and the Insert Function button.
As you continue to type, Excel displays your progress on the Formula bar and in the active cell in the worksheet. However, the insertion point (the flashing vertical bar that acts as your cursor) appears only at the end of the characters displayed in the cell.
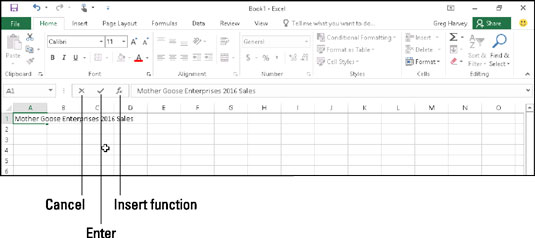
After you finish typing your cell entry, you still have to get it into the cell so that it stays put. When you do this, you also change the program from Enter mode back to Ready mode so that you can move the cell pointer to another cell and, perhaps, enter or edit the data there.
To complete your cell entry and, at the same time, get Excel out of Enter mode and back into Ready mode, you can select the Enter button on the Formula bar or press the Enter key or one of the arrow keys on your physical or virtual keyboard. You can also press the Tab key or Shift+Tab keys to complete a cell entry.
When you complete a cell entry with any of the keyboard keys — Enter, Tab, Shift+Tab, or any of the arrow keys — you not only complete the entry in the current cell but get the added advantage of moving the cell pointer to a neighboring cell in the worksheet that requires editing or data entry.
Now, even though each of these alternatives gets your text into the cell, each does something a little different afterward, so please take note:
If you select the Enter button (the one with the check mark) on the Formula bar, the text goes into the cell, and the cell pointer just stays in the cell containing the brand-new entry.
If you press the Enter key on a physical or virtual keyboard, the text goes into the cell, and the cell pointer moves down to the cell below in the next row.
If you press one of the arrow keys, the text goes into the cell, and the cell pointer moves to the next cell in the direction of the arrow. Press the down arrow, and the cell pointer moves below in the next row just as it does when you finish off a cell entry with the Enter key. Press the right arrow to move the cell pointer right to the cell in the next column; press the left arrow to move the cell pointer left to the cell in the previous column; and press the up arrow to move the cell pointer up to the cell in the next row above.
If you press Tab, the text goes into the cell, and the cell pointer moves to the adjacent cell in the column on the immediate right (the same as pressing the right arrow key). If you press Shift+Tab, the cell pointer moves to the adjacent cell in the column on the immediate left (the same as pressing the left arrow key) after putting in the text.
No matter which of the methods you choose when putting an entry in its place, as soon as you complete your entry in the current cell, Excel deactivates the Formula bar by removing the Cancel and Enter buttons. Thereafter, the data you entered continues to appear in the cell in the worksheet, and every time you put the cell pointer into that cell, the data will reappear on the Formula bar as well.
If, while still typing an entry or after finishing typing but prior to completing the entry, you realize that you're just about to stick it in the wrong cell, you can clear and deactivate the Formula bar by selecting the Cancel button (the one with the X in it) or by pressing Esc on your keyboard. If, however, you don't realize that you had the wrong cell until after you enter your data there, you have to either move the entry to the correct cell or delete the entry and then re-enter the data in the correct cell.