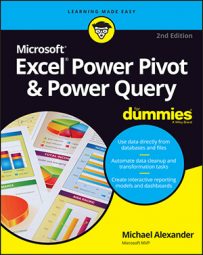As of this writing, the Power Pivot Add-In is available to you only if you have one of these editions of Office or Excel:
- Office 2013 or 2016 Professional Plus: Available only through volume licensing
- Office 365 Pro Plus: Available with an ongoing subscription to Office365.com
- Excel 2013 or Excel 2016 Stand-alone Edition: Available for purchase via any retailer
- Open Excel and look for the Power Pivot tab on the Ribbon. If you see the tab, the Power Pivot add-in is already activated. You can skip the remaining steps.
- Go to the Excel Ribbon and choose File→Options.
- Choose the Add-Ins option on the left, and then look at the bottom of the dialog box for the Manage drop-down list. Select COM Add-Ins from that list, and then click Go.
- Look for Microsoft Office Power Pivot for Excel in the list of available COM add-ins, and select the check box next to this option. Click OK.
- If the Power Pivot tab does not appear in the Ribbon, close Excel and restart.