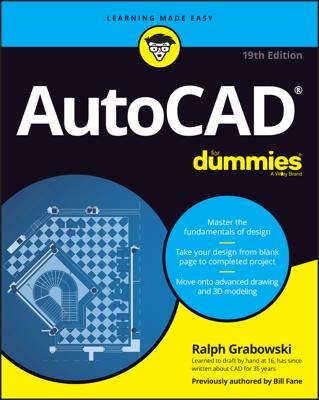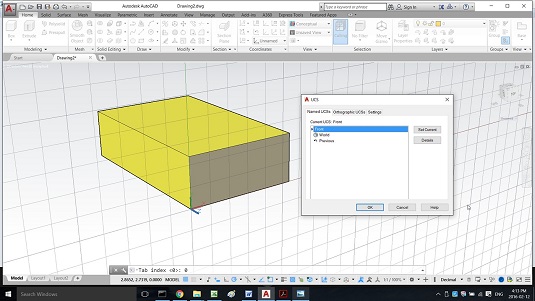The UCS command offers ten options to help you define a new UCS. Access the UCS command options from the Coordinates panels on either the View tab or Home tab of the Ribbon.
After you select one of these UCS options from the Ribbon, follow the command prompts at the command line or the Dynamic Input prompt.- World: Align the UCS to match the WCS.
- Face: Align the UCS to the face of a 3D solid.
- View: Align the UCS so that the X plane is perpendicular to your current viewing direction.
- 3 Point: Specify a new origin for the UCS, and then the positive direction of the X- and Y-axes. Alternatively, use the multifunction grips on AutoCAD’s UCS icon to create a new UCS by moving and realigning the icon.
The more UCSs in your drawing, the more you need help managing them. AutoCAD offers a handy-dandy UCS dialog box for doing just that. Open it by clicking the dialog box launcher (the little arrow at the right end of the panel label) on the Coordinates panel of the View tab or Home tab, or simply type UCSMAN and press Enter. The three tabs in the UCS dialog box are
- Named UCSs: Lists world coordinate system and other types of user coordinate systems. Set a UCS current with the Set Current button, or right-click a UCS to rename or delete a named UCS. You can’t rename or delete the World UCS.
- Orthographic UCSs: Lists the six default orthographic coordinate systems (front and back, left and right, top and bottom) relative to the WCS. These UCSs are automatically created by AutoCAD and can’t be deleted or renamed.
- Settings: Controls properties of both the UCS icon and the UCS.
- Start a new 3D drawing by selecting code>acad3d.dwt (or
acadiso3d.dwtfor the metric crowd) for the template, and ensure that the 3D Modeling workspace is current. - On the Modeling panel of the Home tab, click Box.AutoCAD prompts you:
Specify first corner or [Center]: - Type 0,0,0 and then press Enter. AutoCAD anchors the first corner of the box at the origin of the WCS and prompts:
Specify other corner or [Cube/Length]: - Drag the cursor away from the first corner and click a point to set the length and width of the box. Exact distances don’t matter in this example. AutoCAD prompts you:
Specify height or [2Point]: - Drag the cursor upward from the second corner and click to set the height of the box. AutoCAD creates the 3D box and exits the command.
- Move the cursor over the UCS icon. The UCS icon shows the orientation of the world coordinate system. As you move the cursor over the icon, it turns a greenish-gold color, indicating that it can be selected.
- Click to select the UCS icon. A square, multifunction grip appears at the origin, and round, multifunction grips appear at the ends of the icon’s legs.
- Move the cursor over each multifunction grip and look at the grip menus. Hovering over one of the round grips at the end of a leg lets you choose between realigning the selected axis and rotating the UCS around one of the unselected axes. Hovering the mouse pointer over the origin grip lets you move the UCS origin to a new location and either keep the current alignment of the X- and Y-axes or realign them. The third grip option, World, restores the WCS. Now you use the UCS icon’s multifunction grips to set a new UCS.
- Click the UCS icon to select it, and then move the cursor over the square, multifunction grip at the origin. The cursor jumps to the origin, and the grip menu appears.
- From the grip menu, choose Move and Align. AutoCAD prompts you:
** MOVE AND ALIGN **Specify origin point or align to face, surface, or mesh: - Move the cursor to a different corner of the box, and when the UCS icon origin is over the corner, click to set the new origin. If you want, you can drag the round grips on the axes to realign the new UCS.
- On the Coordinates panel of the Home tab, choose UCS, Named UCS. AutoCAD displays the UCS dialog box.
- With the Named UCSs tab current, select Unnamed in the UCSs list. The new, unnamed UCS is the current UCS in the drawing and is listed at the top of the list.
- Right-click Unnamed and choose Rename from the shortcut menu. An in-place editor is displayed that allows you to rename the UCS.
- Type a name for the new UCS and press Enter. The Unnamed UCS is renamed.
- Click OK. The UCS dialog box closes, and the new UCS is saved in the drawing.
To switch back and forth between the two UCSs, simply select the one you want to use from the Coordinates panel:
- Use WCS: On the Coordinates panel of the Home tab, choose UCS, World.
- Use your custom UCS: On the Coordinates panel of the Home tab, click in the Named UCS drop-down list and choose the name of the UCS you just saved.
AutoCAD likes giving you lots of choices. You can also restore a named UCS from the UCS drop-down list at the bottom of the ViewCube. Or you can right-click the UCS icon, choose Named UCS, and then choose the UCS from the menu.