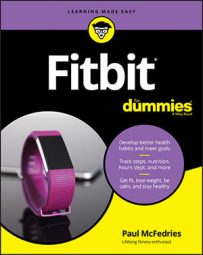Other fitness and health apps include as Strava and Weight Watchers; other fitness devices include Alexa and Cortana; and other types of content for your Fitbit include music and podcasts.
Fortunately, because Fitbit is by far the most popular activity tracking company, many third parties have been eager to set up ways to connect their products to the Fitbit ecosystem. Here, you explore the myriad ways that you can connect your Fitbit to these third-party apps, devices, and content.
Share Fitbit data on Strava
It’s easy to connect with friends and groups to share your latest and greatest achievements. But if you’re a dedicated exerciser or athlete, chances are you already have an account on Strava, which means it probably makes more sense to share data between your Fitbit account and your Strava account.After you connect Fitbit and Strava, two things happen:
- All GPS-related activities that you track with your Fitbit are synced to your Strava account.
- All the activities that you track via Strava are added to your daily and weekly Fitbit stats.
If you have a Fitbit watch, open the Strava app to see your ten most recent runs or rides.
Connecting Fitbit and Strava by using the Strava app
To connect your Fitbit and Strava accounts by using the Strava app, follow these steps:1. Get started in the Strava app:
-
- Android: Tap Menu→Settings→Link Other Services. Then tap Connect a Device to Strava.
- iOS: Tap More→Settings→Applications, Services, and Devices. Then tap Connect a New Device to Strava.
3. Tap Connect Fitbit.
Strava prompts you to log in to your Fitbit account.
4. Type your Fitbit email address and password, and then tap Log In.Strava prompts you to log in to your Strava account.
5. Type your Strava email address and password, and then tap Log In.6. Tap Authorize.
Fitbit asks you to choose which data you want to allow Strava to access, as shown.
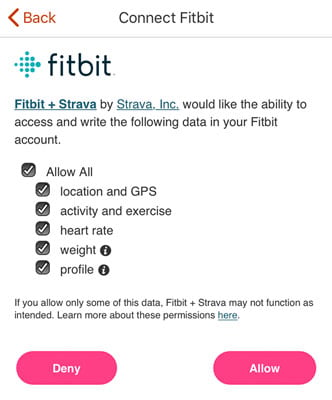 Choose which Fitbit data you want to allow Strava to access.
Choose which Fitbit data you want to allow Strava to access.7. Tap the Allow All check box.
Note that you don’t have to share everything with Strava. For example, there’s probably not much point sharing your weight or your Fitbit profile with Strava.
8. Tap to deselect the check box beside each item you don’t want to share.9. Tap the Allow button.
Strava displays an overview of the sharing process.
10. Tap OK, Got It.11. Tap Done.
Fitbit and Strava share any GPS-based activities that you track with one or the other.
Connecting Fitbit and Strava on the web
To connect Fitbit and Strava online by using a web browser, follow these steps:1. Surf to Strava online.
2. Click Connect.
Strava prompts you to authorize Fitbit to connect to Strava.
3. Click Authorize.Fitbit prompts you to log in to your Fitbit account.
4. Type your Fitbit email address and password, and then tap Log In.Fitbit asks you to choose which data you want to allow Strava to access.
5. Click the Allow All check box (or select the check box beside only those items you want to share), and then tap the Allow button.Strava displays an overview of the sharing process.
6. Click OK, Got It.Fitbit and Strava share any GPS-based activities that you track with one or the other.
Share Fitbit data on Weight Watchers
If you’re a member of Weight Watchers, wouldn’t it be great if you could convert your Fitbit activities into Weight Watchers activity points, or FitPoints in Weight Watchers lingo? Why, yes, it would — and you can. Just connect your Fitbit account with your Weight Watchers account and your Fitbit activities will be automatically synced to your Weight Watchers profile. Sweet!Connecting Fitbit and Weight Watchers by using the Weight Watchers app
To connect your Fitbit and Weight Watchers accounts by using the Weight Watchers app, follow these steps:1. Get started in the Weight Watchers app:
-
- Android: Tap Profile→Settings. Then tap Activity Settings→Activity Sync.
- iOS: Tap Profile→Settings. Then tap Activity Settings→Device.
To connect a Fitbit Aria 2 smart scale, tap Wireless Scale.
3. Tap Fitbit.Weight Watchers prompts you to log in to your Fitbit account.
4. Type your Fitbit email address and password, and then tap Log In.Fitbit asks you to choose which data you want to allow Weight Watchers to access.
5. Tap the Allow All check box.Note that you don’t have to share everything with Weight Watchers. For example, there’s probably not much point sharing your sleep, your friends, or your Fitbit profile with Weight Watchers.
6. Tap to deselect the check box beside each item you don’t want to share.7. Tap the Allow button.
Fitbit shares the data you selected with your Weight Watchers account.
Connecting Fitbit and Weight Watchers on the web
To connect your Fitbit and Weight Watchers accounts online by using a web browser, follow these steps:1. Surf to Weight Watchers website. (in Canada; in the UK)
2. Log in to your account.
3. Click Account→Settings.
4. Click Device.
If you’ve previously connected a device with your Weight Watchers account, you need to remove it because Weight Watchers allows only one connected device at a time. To remove the device, click the Device logo or click Disconnect.
Fitbit prompts you to log in to your Fitbit account.
5. Type your Fitbit email address and password, and then tap Log In.Fitbit asks you to choose which data you want to allow Weight Watchers to access.
6. Click the Allow All check box (or select the check box beside only those items you want to share), and then tap Allow.Fitbit shares the data you selected in Step 6 with your Weight Watchers account.
To get your Fitbit data synced to your Weight Watchers profile right away (and any time you feel like it), click Menu→My Day. Next, click the Activity tab, and then click the Sync with Your Fitbit App link, which appears at the bottom of the Activity tab.
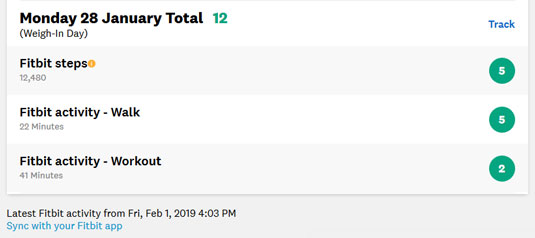 On the My Day page’s Activity tab, click Sync with Your Fitbit App to get the latest Fitbit data.
On the My Day page’s Activity tab, click Sync with Your Fitbit App to get the latest Fitbit data.Share Fitbit data with MyFitnessPal
MyFitnessPal is a calorie-counting app that enables you to track food (calories in) and exercises (calories out) to achieve a goal weight. It’s one of the most popular health and fitness apps, and you can connect it to your Fitbit for easier tracking.Connecting Fitbit and MyFitnessPal by using the MyFitnessPal app
Follow these steps to connect your Fitbit and MyFitnessPal accounts by using the MyFitnessPal app:1. Get started in the MyFitnessPal app:
-
- Android: Tap Menu→Apps and Devices.
- iOS: Tap More→Apps and Devices.
3. Tap Connect.
MyFitnessPal prompts you to log in to your MyFitnessPal account.
4. Type your MyFitnessPal email address and password, and then tap Log In.MyFitnessPal prompts you to log in to your Fitbit account.
5. Type your Fitbit email address and password, and then tap Log In.Fitbit asks you to choose which data you want to allow MyFitnessPal to access.
6. Tap Allow All.Unfortunately, MyFitnessPal insists that you share all your Fitbit data. If you try to share only some data, the connection with fail. Boo, MyFitnessPal!
7. Tap Allow.Fitbit will now share your data with your MyFitnessPal account.
Connecting Fitbit and MyFitnessPal on the web
To connect your Fitbit and MyFitnessPal accounts online using a web browser, follow these steps:1. Surf to https://myfitnesspal.com/ and then log in to your account.
2. Click Apps.
3. Click Fitbit Tracker.
4. Click Connect.
5. If prompted, type your Fitbit email address and password, and then tap Log In.
Fitbit asks you to choose which data you want to allow MyFitnessPal to access
6. Click the Allow All check box and then click the Allow button.Fitbit now shares your data with your MyFitnessPal account.
Share Fitbit data with other apps
In the previous three sections I talk about the specific steps to take to connect your Fitbit device and account with three apps: Strava, Weight Watchers, and MyFitnessPal. However, Fitbit trackers are so popular that just about every fitness, health, diet, and weight loss app offers a way to connect to a Fitbit device. To give you an idea, the table offers a list of the apps that have official ties to Fitbit (current as of this writing).| App | Category |
| Dick's Sporting Goods | Health |
| Endomondo | Fitness |
| Fitabase | Health |
| Fitline | Fitness |
| FitTap | Health |
| Fitwatchr | Diet and weight loss |
| Habit | Diet and weight loss |
| LFconnect | Fitness |
| Lose It! | Diet and weight loss |
| MapMyRun | Fitness |
| MINDBODY | Health |
| MyNetDiary | Diet and weight loss |
| Nudge Health Tracking | Fitness |
| Peloton | Fitness |
| RunKeeper | Fitness |
| Running for Weight Loss* | Diet and weight loss |
| SparkPeople | Fitness |
| Stridekick | Fitness |
| Tactio Health | Health |
| Thermos Hydration Bottle with Smart Lid | Diet and weight loss |
| Trainerize | Fitness |
| TrainingPeaks | Fitness |
| Trendweight | Diet and weight loss |
| VirZOOM | Fitness |
| Walgreens Balance Rewards | Health |
| Walkadoo | Fitness |
| Waterlogged | Diet and weight loss |
| Wokamon | Fitness |
Yep: that’s a lot of apps! Unfortunately, I can’t offer a one-size-fits-all method that enables you to connect any one of these apps to your Fitbit device and account. However, I can do the next best thing and offer a general procedure to try for any app:
- Using the third-party’s app: Open the app’s Settings or main menu, and then look for a command named something like Apps, Devices, or Connect. Click Fitbit, log in to your Fitbit account if asked, and then choose which data you want to share with the app by using the screen shown previously.
- Using the third party’s website: Log in to your app account. Open the site’s main menu, and then look for a command named something like Apps, Devices, or Connect. Click Fitbit, log in to your Fitbit account if asked, and then choose which data you want to share with the app by using the screen shown previously.
Export your Fitbit data
Fitbits are so popular that almost all major fitness- and health-related apps and services have an option to connect to your Fitbit account. However, you might be using an app or service that doesn’t offer such a connection. Are you out of luck? Perhaps not. Fitbit offers a couple of ways to export your data to a file. If your app or service has a method for importing files, you might be able to import your Fitbit data.Fitbit offers two types of file exports:
- Single activity TCX file: This Training Center XML (TCX) file includes the GPS data for a run or other activity, as well as data related to the activity such as average heart rate and calories burned.
- All activities ZIP file: This archive (ZIP) file contains all your Fitbit data. Most of the data comes as either a JavaScript object notation (JSON) file or a comma separated values (CSV) file.
Export an activity as a TCX file
To export a GPS-tracked activity as a TCX file, follow these steps:1. Surf to www.fitbit.com and log in to open your Dashboard.
2. In the navigation bar, click Log.
3. Click Activities.
4. Locate the GPS-tracked activity you want to export, and then click the activity’s View Details button.
5. Click the More icon, labeled in the figure, and then click Export as TCX file.
Fitbit gathers the activity’s data into a TCX file and then downloads that file to your PC.
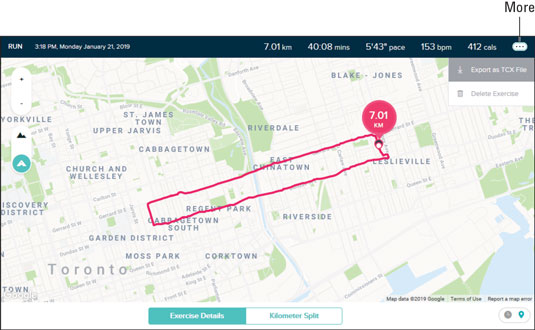 Open the activity, click More, and then click Export as TCX File.
Open the activity, click More, and then click Export as TCX File.As an alternative to Steps 1 through 3, you can head directly to your Activities log by going to Fitbit Activities.
Export all your Fitbit activities
To export all your Fitbit data, follow these steps:1. Point your web browser to www.fitbit.com and log in to open your Dashboard.
2. Click View Settings→Settings.
3. Click Data Export.
Fitbit opens the Export My Fitbit Data page.
As an alternative to Steps 1 through 3, you can head directly to this page by going to Fitbit Settings.
4. Click Request My Data.Fitbit sends an email to your Fitbit address asking you to confirm your data request.
5. In the Fitbit email, click Confirm Export Request.Fitbit begins the process of exporting your data. In the Export My Fitbit Data page, you see a Current Export item with a percentage that tells you how far along things have progressed. Click the Refresh icon to see the latest percentage.
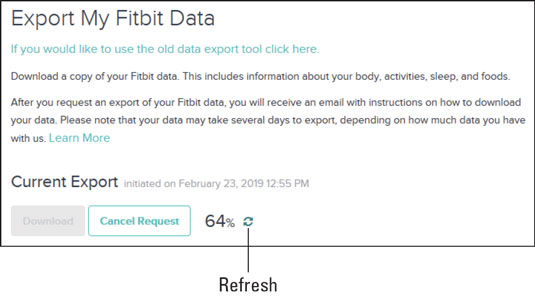 The percentage in the Current Export item tells you the progress of your export.
The percentage in the Current Export item tells you the progress of your export.6. When the export preparation is complete (that is, when the percentage in the Current Export item reaches 100), click the Download button.
Your web browser downloads the file, which is usually named MyFitBitData.zip.
Connect Fitbit to Alexa
If you have an Alexa-enabled device at home — such as an Amazon Echo or a third-party speaker that includes Alexa — you can ask Alexa for your current Fitbit stats, including steps taken, flights climbed, and your resting heart rate. To make Alexa Fitbit-aware, you must first enable the Fitbit skill on your Alexa device.To enable the Fitbit skill with your voice, use either of the following commands:
“Alexa, enable Fitbit.”“Alexa, open Fitbit.”
If Alexa tells you it can’t find the Fitbit skill, it likely means the skill is not available in your country. Fitbit adds new countries every so often, so keep trying to enable the skill once a month or so.
You can also enable the Fitbit skill using the Alexa app, as shown in the following steps:1. In the Alexa app, choose Menu→Skills & Games.
2. Click the Search icon (magnifying glass), and then type fitbit in the Search screen.
3. Tap the Fitbit skill to open its information page.
4. Tap Enable.
Alexa enables the skill.
With the Fitbit skill enabled, you invoke the skill by saying “Alexa, ask Fitbit something”, where something can be any of the following:- How many steps I’ve taken today
- How many flights I’ve climbed today
- How many active minutes I have today
- How many calories I’ve burned today
- How far I’ve walked today
- How I’m doing today
- How I slept last night
- If I’ve exercised today
- How much water I’ve had today
- What my resting heart rate is
- How much I weigh
- About my battery
Connect Fitbit to Window 10’s Cortana
If you a Cortana-enabled Windows 10 device, you can ask Cortana to tell you your current Fitbit stats, including steps taken, flights climbed, and your resting heart rate. To get Cortana connected to Fitbit, you must first enable the Fitbit skill on your Windows 10 device.To enable the Fitbit skill, issue the following command:
“Cortana, ask Fitbit.”With the Fitbit skill enabled, you invoke the skill by saying “Cortana, ask Fitbit something”, where something can be any of the following:
- How many steps I’ve taken today
- How many flights I’ve climbed today
- How many active minutes I have today
- How many calories I’ve burned today
- How far I’ve walked today
- How I’m doing today
- How I slept last night
- If I’ve exercised today
- How much water I’ve had today
- What my resting heart rate is
- How much I weigh
- About my battery
Get the weather on your Fitbit
If your Fitbit supports apps, one of those apps is called Weather, which can put the current conditions right there on your wrist. Nice. First, though, you need to follow these steps to configure your weather settings:1. Click Dashboard→Account.
2. Click your Fitbit device.
3. Click Apps.
If you don’t see the Apps icon, your Fitbit doesn’t support running apps.
4. Click the Settings icon (gear) next to the Weather app.Fitbit displays the Weather app’s Settings screen, shown here.
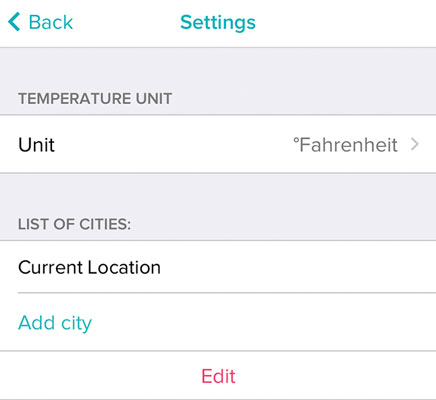 The Settings screen for the Weather app.
The Settings screen for the Weather app.5. To change the temperature unit, click Unit and then click either Fahrenheit or Celsius.
6. To add a city to the Weather app:
Click Add City.
Start typing the name of the city.
Click the full name of the city when it appears in Fitbit’s list of cities that match what you’ve typed so far.
7. Click the Back icon (<) until you return to the Account screen.Fitbit syncs the new settings to the Weather app.
If you add multiple cities to the Weather app, you can switch between cities in the app by swiping left or right.