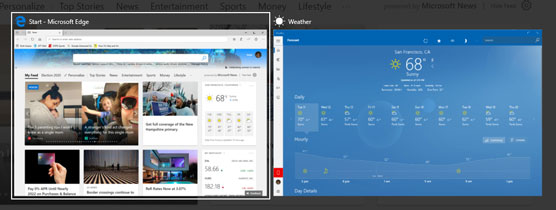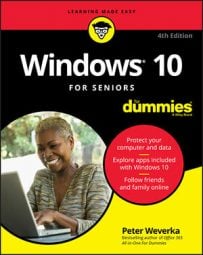Apps appear on the Start screen as tiles. A tile, which may be square or rectangular, displays the app’s name and symbol or icon. A tile that displays changing information is called a live tile. An open app typically covers the screen, hiding other apps that are open. However, some apps can be displayed side-by-side with a function called snap.
Two categories of apps are available:
- Windows 10 apps are modern looking and rich with information. They are designed to work with touchscreens as well as with a mouse. Weather and Edge are the first two such apps you use in this chapter. (The Maps and Calendar apps function similarly to the Weather app, each with a unique focus.)
- Desktop apps always open with the desktop behind them. Most desktop apps don’t have the look or consistent functions of Windows 10 apps. Desktop apps may not respond to touch as reliably as Windows 10 apps.
- Mouse: Move the mouse pointer over an app tile. Click the left mouse button to select the tile and open the app.
- Touchscreen: Tap the app tile with one of your fingers.
Although some steps are specific to one app, most of the steps you follow here can be repeated in any app.
Open Windows 10 apps
- Select the Start button, as shown. Selecting this button opens the Start screen, also shown. You can also open the Start screen by pressing the Command key.
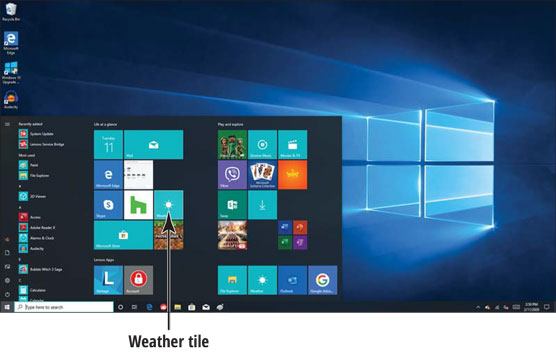
- Use the mouse or a finger to select the Weather tile. (If you’ve used Weather before, the tile shows a temperature reading in a certain location.) The Weather app opens to the Forecast screen, as shown. It shows the current temperature and weather forecast for your default location. Select the Show Options button. As do most apps, Weather has a Show Options button in the upper-left corner. Select this button to expand the app bar and see the names of options on the app bar. Select the button again to collapse options on the app bar.
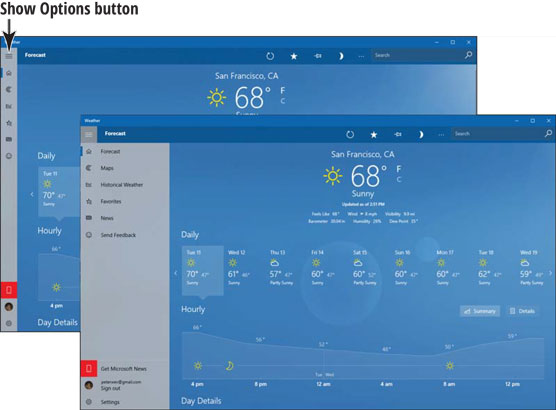
The first time you open the Weather app, a Welcome screen appears. It asks whether you want to show temperatures in Fahrenheit or Celsius and what your location is. By location, the Weather app wants to know where you live, or, if you’re a vagabond, where you spend the majority of your time. Choose Detect My Location or enter a city or town name in the Search box, and from the menu that appears as you type, select the name of the town or city that you call home. You can always change these settings by selecting the Settings button in the app bar and choosing options on the Settings screen.
- Switch back to the Start screen using one of these methods:
- Tap or click the Start button.
- Press the Command key.
Focus on the method you think is easiest. However, keep in mind that alternative methods of controlling your computer are always available.
- On the Start screen, check to see whether the Weather tile displays current weather information, as shown. The Weather app has a live tile, meaning that its tile on the Start screen displays changing information.
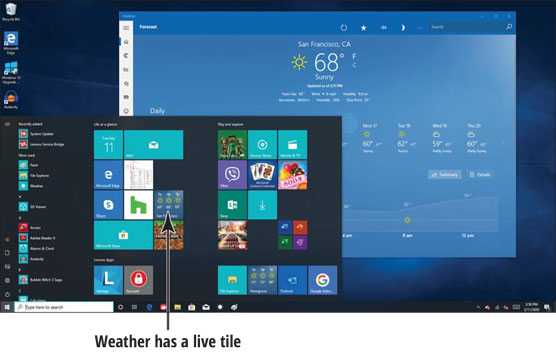
- Switch back to the Weather app by selecting its tile with the mouse or your finger. The Weather app reappears.
- Switch back to the Start screen.
- Select the Microsoft Edge tile (look for a blue icon). The Edge screen appears, as shown.
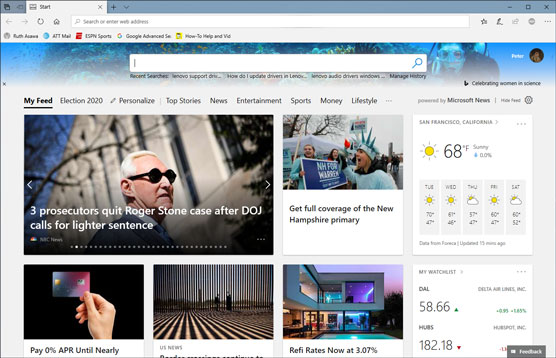
If the Edge tile doesn’t appear on your Start screen, scroll in the alphabetical list of apps to the Edge app tile and select it.
Edge is a browser, which is an Internet application for exploring the web.
- Scroll downward to see all that is on the web page you are visiting. Use these techniques to scroll:
- Mouse: Drag the scroll box on the right side of the screen up or down. If your mouse has a wheel, you can also turn the mouse wheel to scroll.
- Touchscreen: Swipe the screen up or down.
- Switch to the Start screen by selecting the Windows button or pressing the Command key.
- On the Start screen, select the Weather tile. Switch back and forth between the Weather app and the Start screen a few times to get comfortable with switching between an app and the Start screen.
Switch among open apps
- Open the Weather app.
- Switch to the Start screen and open the Edge app.
- Switch to Task view, as shown. In Task view, thumbnail versions of all open apps appear on the screen. You can switch to Task view with one of these methods:
- Mouse: Click the Task View button on the taskbar.
- Touchscreen: Swipe from the left edge of the screen or tap the Task View button.
- Keyboard: Press Command + Tab.
- Select the Weather app to switch to it. Task view offers one way of switching between apps. Use the Task View method to switch between apps when many apps are open onscreen. Seeing tiles for all open apps makes switching from one app to another easy.
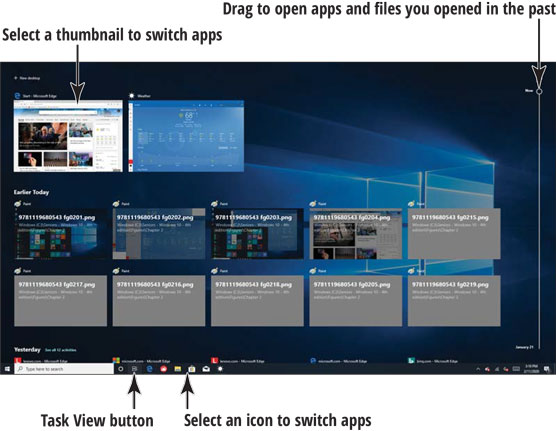
Besides offering thumbnail versions of open apps in Task View, Windows 10 also gives you the opportunity to backtrack and open apps you used in days past. Scroll down the screen or drag the slider to see thumbnail pictures of your past activities. Selecting a thumbnail picture opens the app you were using in the past.
You can open a second desktop on the screen and in so doing keep some of your open apps on one screen and some of your open apps on another. When you’re running many apps, opening a second desktop is a great way to be able to switch quickly from one app to another.
- Select the Edge app icon on the taskbar to switch to the Edge app. The taskbar is located along the bottom of the screen. Whenever you open an app, Windows 10 places that app’s icon on the taskbar. You can select an icon on the taskbar to switch to an open app.
Some icons appear permanently on the taskbar. For example, the File Explorer icon is always on the taskbar regardless of whether File Explorer is running. You can pin your favorite apps to the taskbar. Pinning an app to the taskbar places an icon there so that you can open an app quickly.
- Press Alt+Tab and continue to hold down the Alt key after you press Tab. A window showing thumbnails of all open apps appears onscreen, as shown. While holding down the Alt key, press the left- or right-arrow key to select the Weather thumbnail, and then release the Alt key. The Weather app appears onscreen. Pressing Alt+Tab is yet another way to switch between open applications.