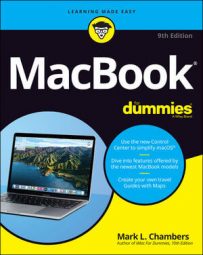What can I play in Music?
Simply put, Music is a media player on your MacBook that plays audio files (and music videos). The iTunes replacement puts all your music in one easy-to-manage app. These files can be in any of many different formats. Music supports these common audio formats:- MP3: The small size of MP3 files has made them popular for file trading on the Internet. You can reduce MP3 files to a ridiculously small size (albeit at the expense of audio fidelity), but a typical CD-quality, three-minute pop song in MP3 format has a size of 3–5MB.
- AAC: Advanced Audio Coding is an audio format that’s similar to MP3 but offers offer better recording quality at the same file sizes. However, this format is somewhat less compatible with non-Apple music players and software. (Luckily, you can still burn AAC tracks to an audio CD, just as you can MP3 tracks.) The tracks that you download from the Music Store are in AAC format, and AAC music files are becoming more popular for downloading on the Internet.
- Apple Lossless: Another format direct from Apple, Apple Lossless format (also known as ALAC) provides the best compromise between file size and sound quality. These tracks are encoded without loss of quality, although Apple Lossless tracks are somewhat larger than AAC. This format is generally the favorite of discerning audiophiles.
- AIFF: This standard Mac audio format produces sound of the absolute highest quality. This high quality, however, also means that the files are pretty doggone huge. AIFF recordings typically require about 10MB per minute of audio.
- WAV: Not to be outdone, Microsoft created its own audio file format (WAV) that works much like AIFF. It can reproduce sound at a higher quality than MP3, but the file sizes are very large, similar in size to AIFF files.
- CD audio: Music can play audio CDs. Because you don’t usually store CD audio anywhere but on an audio CD, file size is no big whoop — but again, 10MB of space per minute of music is a good approximation.
- MP2: A close cousin of the far more popular MP3 format, MP2 is the preferred format in radio broadcasting and is a standard audio format for HDV camcorders. It produces file sizes similar to MP3 format.
- Audiobooks: You no longer need cassettes or audio CDs to enjoy your spoken books. Music can play them for you, or you can send them to your iOS device for listening on the go.
- Streaming Internet radio: You can listen to a continuous broadcast of songs from your favorite Internet radio stations, with quality levels ranging from what you’d expect from FM radio to the full quality of an audio CD. You can’t save the streaming songs within Music, but streaming radio is still great fun. Unlike services like Spotify, Pandora, and Apple Music, these streaming radio stations are free and don’t require a subscription!
Watching video with TV
Apple has organized all the video you’ve bought from the iTunes Store into the new TV application; full-length movies and TV shows are easy to browse and enjoy on your MacBook. (Or, with an Apple TV unit connected to your home theater system, you can watch those movies and shows on your MacBook from the comfort of your sofa on the other side of your living room, or even from your bedroom on the other side of your house.The following image illustrates the TV window, which is quite similar to the Music window. (Why mess with perfection?) You’ll note the strip of source buttons across the TV toolbar, which make it easy to display all of your films and TV shows, as well as top movies or TV shows that you can rent or purchase. (Even content for kids is included!)
Note that the Movies, TV Shows ,and Kids buttons take you to featured video that you haven’t purchased or rented yet. Some selections are free, but most are pay-to-view. The Library button, however, displays only the video content that you’ve already purchased, so it’s always available on your MacBook.
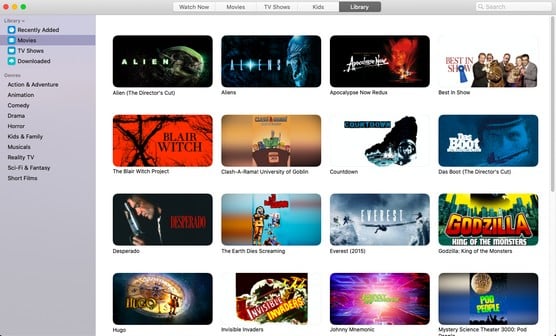 Your collection of movies appears in TV.
Your collection of movies appears in TV.Watching video in TV couldn’t be simpler. Click the Library button on the TV toolbar and then select either the Movies or TV Shows entry in the Sidebar. (Music videos appear as a Smart Playlist within the Music sidebar.)
From your collection, you can do the following:
- Double-click a video thumbnail. If you interrupted a video by quitting TV, the application continues the video at the point where the application was closed.
- Drag a QuickTime–compatible video clip from the Finder window to the TV window. (These clips typically include video files ending in .mov, .mv4, or .mp4.)
Icons at the far-right end allow you to jump to specific scenes and select subtitles if desired. To exit the video, press Esc or click the X button in the top-left corner of the screen.
Films may display an Extras button, which you can click to view additional content, such as deleted scenes.
The iTunes replacement apps will not disappoint.