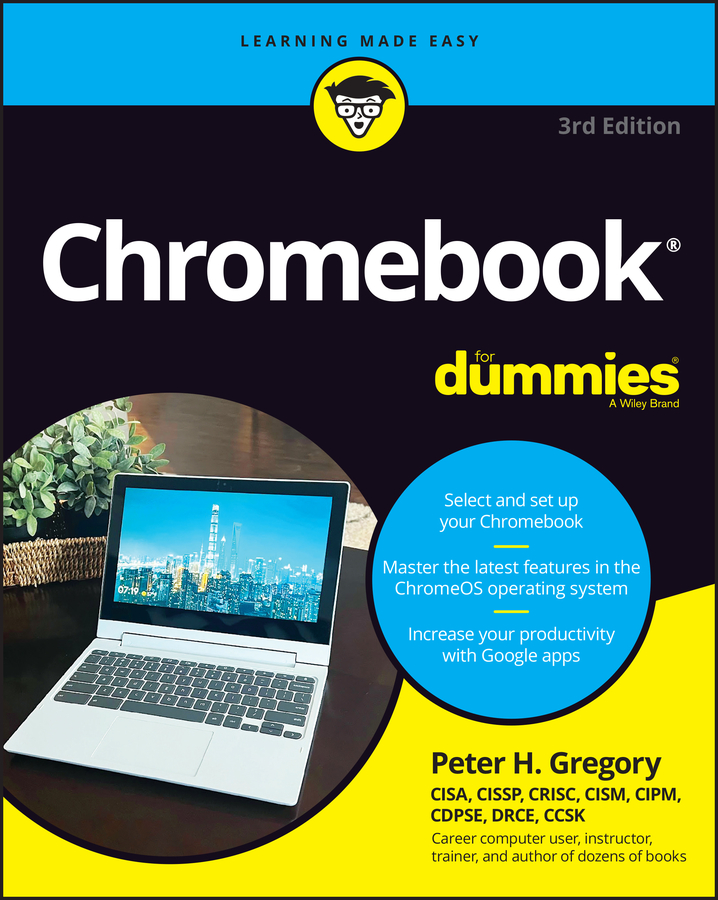There are a few different ways that you can use Google Drive on your Chromebook. Google Drive has a web interface that you can access from any Internet-enabled device like a smartphone, tablet, PC, or Mac. To access the Drive web interface from your Chromebook, follow these steps:
Click the App Launcher icon in the lower-left side of your screen.
The App Launcher appears.
Locate the Chrome web browser icon and click it.
The Chrome web browser launches.
In the Omnibox, enter the web address http://drive.google.com and hit Enter.
You are directed to your Drive web interface, and you’ll already be logged in thanks to Chromebook.
As you can see in this figure, the Google Drive web interface and Files on your Chromebook are somewhat dissimilar in appearance but similar in function.
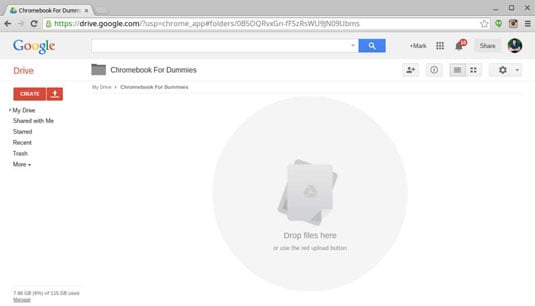
On the left side of the Drive interface, you have several options:
My Drive: This is your main Drive folder where you store all of your files.
Shared With Me: This folder contains all files and folders shared with you by other Drive users. Google Drive is a great tool for collaboration because it simplifies sharing documents and managing versions of documents. When you work on a document, Drive will update the document for everyone that has access to it.
Starred: You can “star” documents and folders in Drive to indicate them as important. Starred files and folders show up in the Starred folder.
Recent: Documents that have been created, edited, or otherwise utilized recently appear in this folder. As your Drive gets more and more full, the Recent folder becomes increasingly useful because it allows you to quickly access folders you use frequently thus saving time browsing.
Trash: Whenever you delete a file (or when a file is deleted automatically), that file is stored in the Trash folder before being annihilated permanently.
The right side of the Google Drive web interface is broken into two key parts. The top portion of the screen contains a Search bar that you can use to search for files by keyword. Next to the Search bar is the Settings area, which contains some buttons for customizing the appearance of your Drive, as well as a widget for accessing your Drive settings.
Directly below the Search bar and Settings area is your main work area. As you add files and folders, they will populate this space.