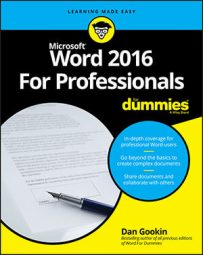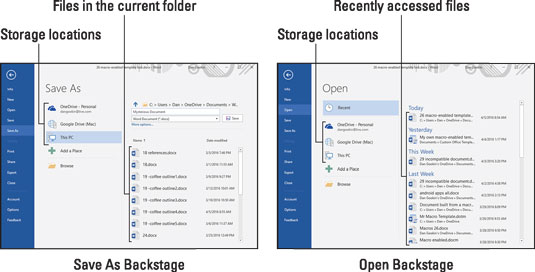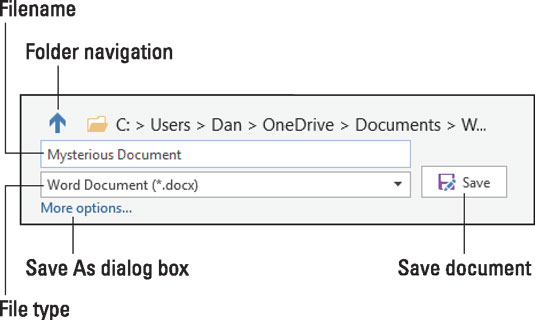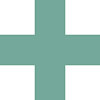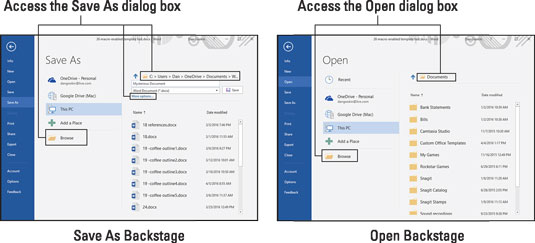- The old Save As and Open dialog boxes are still available when you need them, so it's good that you have a choice.
- Cloud storage is another term for Internet, or online, storage. It's integrated into your PC's local storage.
- Unlike with the Save As and Open dialog boxes, you cannot summon the old Print dialog box.
Using the Backstage
For both the Save As and Open commands, the Backstage provides quick access to recently opened files, folders, and storage locations. The figure illustrates both screens.A list of storage locations and options appears on the left side of the screen. These locations include Microsoft's OneDrive cloud storage as well as This PC, which represents local files (stored on your computer). Additional storage locations may appear, such as Google Drive, shown in the figure.
The Browse button summons the old Save As and Open dialog boxes.
On the right side of the Backstage appears a list of files. The files listed in the Save As Backstage are located in the current folder on the selected storage location. The files listed on the Open Backstage are recently accessed files. To quickly open a recent file, click it in the list.
The Save As screen features options for saving the current document. The relevant part of the screen is illustrated here. The functions shown are identical to their counterparts in the traditional Save As dialog box.
For a quick save, you can type the filename, optionally set the document (file) type, and then click the Save button. The More Options link simply surrenders the Backstage to the more practical Save As dialog box.
- The keyboard shortcut to access the Open screen is Ctrl+O.
- To access the Save As screen, press Ctrl+S, though this shortcut key works only on unsaved document. When you need to save a document under another name, in a new location, or with a new file type, access the Save As screen from the File tab.
- The Print-command keyboard shortcut is Ctrl+P, which summons the Print screen on the File tab.
- The Ctrl+W keyboard shortcut closes a document window, which is the equivalent of the Close command on the File tab.
Removing a file from the Open Backstage
The Open screen lists recently accessed files. Some of the files listed might be invalid, removed from their storage locations, renamed, or what-have-you. When that happens, Word doesn't remove the filenames from the list. Further, you might simply want to evict a file that you don't want lurking in the list. To do so, follow these steps:- Press Ctrl+O to access the Open screen. You can also click the File tab and then choose Open from the left side of the screen.
- Right-click on the offending file.
- Choose the Remove from List command. And it's gone!
Removing a document from the list of recent files doesn't delete the file.
Adding a storage place to the Backstage
Both the Save As and Open screens on the Backstage feature an enticing button labeled Add a Place. You would suppose that this button adds a new storage location, such as Dropbox or perhaps a favorite network drive. That's an inaccurate supposition, however; Word isn't as smart as you are.The Add a Place button is limited to adding only two storage locations: Microsoft's OneDrive cloud storage and an Office 365 SharePoint folder. Curiously enough, both of those locations are controlled by Microsoft. Further, the two items relate to collaboration more than other opportunities to connect to online storage resources.
Summoning the traditional dialog boxes
When you dearly miss the old Save As and Open dialog boxes, you can quickly summon them from the Backstage. The figure illustrates the locations where you can click in the Backstage to summon the traditional dialog boxes.To access the Save As dialog box, click the Browse button, the More Options link, or the folder pathname above the filename text box, as illustrated on the left.
To access the Open dialog box, click the Browse button or the folder pathname, as illustrated on the right.
The dialog boxes can also be accessed directly when you disable the Backstage.
Disabling the Backstage
When you've had enough with the Backstage, or find yourself ending up in the old Save As or Open dialog boxes often enough anyway, follow these steps to skirt the Backstage:- Click the File tab.
- Choose Options. The Word Options dialog box appears.
- From the list on the left side of the dialog box, choose Save. Options for saving documents appear on the right side of the dialog box.
- Place a check mark by the option Don't Show the Backstage When Opening or Saving Files. It's the third check box from the top.
- Click OK.
- The Backstage still appears when you press Ctrl+P to print. Don't go looking for the old Print dialog box; it's been purged from Word.
- The Save As dialog box also appears when you attempt to close a document that hasn't been saved and you click the Save button.