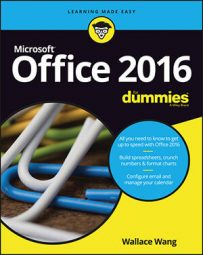Most people dump their documents inside a folder in the Documents folder. Store too many documents in this folder, however, and you'll find it's nearly impossible to find anything. To make retrieving files easier, it's a good idea to store different data in different folders, such as storing tax-related information in a special Tax Returns folder or invoices in a special 2017 Invoices folder.
Left to its own devices, of course, Office 2016 will cheerfully save all your files in the Documents folder, so you'll need to tell Office 2016 where you want it to save files.
In addition to defining a default folder to store files, you can also define a default file format for your Office 2016 programs. This can be especially useful if you need to share files with others, such as people still stuck using an older version of Microsoft Office (97/2000/XP/2003).
Finally, to protect your data (as much as possible) from inevitable computer crashes and hard drive failures, Office 2016 programs include a special AutoRecover feature, which saves a temporary copy of your file at fixed intervals, such as every ten minutes. That way, if the power goes out, you lose only those changes you made in the last ten minutes and not all your changes. However, Access doesn't offer an AutoRecover feature because it automatically saves any changes to your data anyway.
To customize the location, format, and AutoRecover feature of an Office 2013 program, follow these steps:
Load the Office 2016 program you want to customize (such as Word or PowerPoint).
Click the File tab.
Click Options.
An Options dialog box appears.
Click Save in the left pane.
The Options dialog box displays various Save options.
(Optional) Click in the Save Files in This Format list box and choose a file format, such as the 97 – 2003 format to save files that are compatible with previous versions of Office.
(Optional) Click in the Default local file location text box and type the drive and folder that you want to define as your default folder. (Or click the Browse button and then choose a folder.)
(Optional) Select the Save AutoRecover information every check box, click in the Minutes text box, and type a value or click the up/down arrows to define a value, such as 7 minutes.
Click OK.