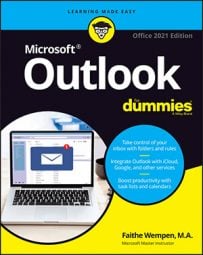To change the view of your Contacts list, follow these steps:
- In the People module, click the Home tab on the Ribbon.
- Click the view you want in the Current View group.
The display changes to use that view. If you choose Business Cards view, you get something like what’s shown here. You can also choose Card view, Phone view, List view, or whatever other views are listed.
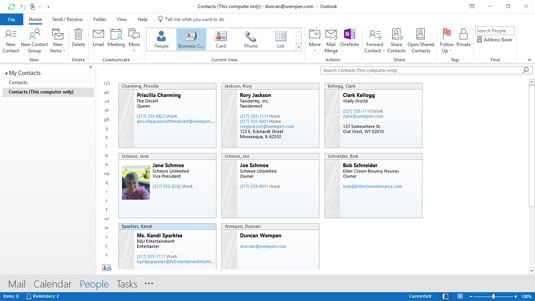 Business Cards view.
Business Cards view.You can switch views just like you can switch television channels, so don’t worry about changing back and forth. When you change views, you’re just seeing different ways to organize the same information.
How to sort a view in Microsoft Outlook 2019
Some views are organized as simple lists, such as the Phone view of the People module. This figure shows Phone view: a column of names on the left, followed by a column of company names, and so on.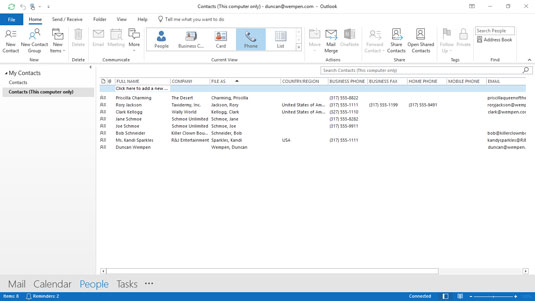 Phone view.
Phone view.If you can’t find a certain contact in a view that’s arranged in columns, click the column title once to sort by that column. For example, suppose you want to see the names of the people who work for IBM who are entered in your Contacts list. One easy way to see all their names simultaneously is to sort the COMPANY column.
To sort by column name, follow these steps:
- In the People module, choose Phone view from the Current View group on the Ribbon. Your Contacts list appears in Phone view.
- Click the heading at the top of the COMPANY column. Your contacts appear in alphabetical order from A to Z (a.k.a. ascending order) according to the name in the COMPANY column. Now it’s easier to find someone: Scroll down to that part of the alphabet. If you sort by company, all the contacts line up in order of company name. If you click the heading a second time, your contacts appear in reverse alphabetical order (a.k.a. descending order).
How to rearrange views in Outlook 2019
You can rearrange the appearance of a view simply by dragging the column title and dropping the title where you want it. Here’s an example that moves the COUNTRY/REGION column to the left of the FILE AS column:- If the contacts list is not already displayed in Phone view, click the Phone button from the Current View group on the Home tab. It might already be in Phone view from the preceding set of steps.
- Click the COUNTRY/REGION heading and drag it on top of the FILE AS column to its left. You see a pair of red arrows pointing to the border between the two columns to the left of the column you clicked. The red arrows tell you where Outlook will drop the column when you release the mouse button.
- Release the mouse button. The column you dragged is now to the left of the other column. You can use the same process to move any column in any Outlook view.
Because the screen isn’t as wide as the list, you may need to scroll to the right to see additional columns. You can reorder the columns as desired so that the ones you use most frequently appear at the left, so you don’t have to scroll every time you want to see them.
How to use grouped views in Outlook 2019
Sometimes, sorting just isn’t enough. Contacts lists can get pretty long after a while; you can easily collect a few thousand contacts in a few years. Sorting a list that long means that if you’re looking for something starting with the letter M, for example, the item you want to find will be about three feet below the bottom of your monitor — no matter what you do.Groups are the answer — and I don’t mean Outlook Anonymous. Outlook already offers you several predefined lists that use grouping.
You can view several types of lists in Outlook: A sorted list is like a deck of playing cards laid out in numerical order, starting with the deuces, then the threes, then the fours, and so on — up through the picture cards. A grouped view is like seeing the cards arranged with all the hearts in one row, then all the spades, then the diamonds, and then the clubs.
Gathering items of similar types into groups is handy for such tasks as finding all the people on your list who work for a certain company when you want to send congratulations on a new piece of business. Because grouping by company is so frequently useful, the List view sorts your contacts by company, and it’s set up as a predefined view in Outlook.
To use List view and see the grouping by Company, follow these steps:- In the People module, click the Home tab.
- Choose List from the Current View group on the Home tab.
Each heading has a Company: prefix and represents a different company. Each heading tells you how many items are included under that heading. In the following figure, for example, you can see that two people work for Schmoe Unlimited.
The triangle symbol to the left of the heading expands or collapses the group of contacts under that heading.
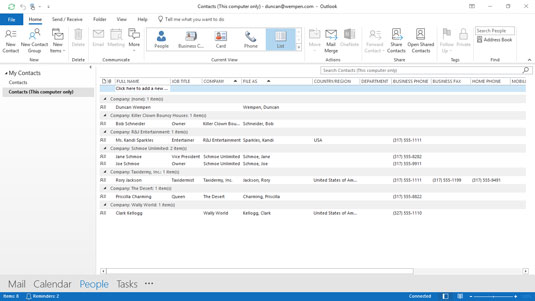 The List view applies grouping by Company by default.
The List view applies grouping by Company by default.If the predefined group views don’t meet your needs, you can group items according to just about anything you want, assuming you’ve entered the data. To group by another field, follow these steps:
- In the People module, click the View tab and select View Settings. The Advanced View Settings: List dialog box opens. Notice that Group By is set to Company.
- Click Group By. The Group By dialog box opens. Notice that Group Items By is set to Company. See the following figure.
- Open the Company list and select a different field.
- Click Ascending or Descending to specify the sort order. A to Z is ascending, and Z to A is descending.
- Click OK to close the Group By dialog box.
- Click OK to close the Advanced View Settings: List dialog box.
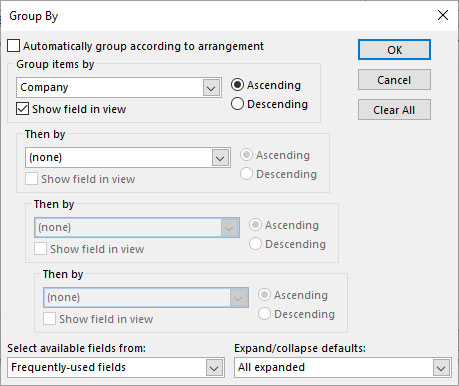 Group by some other field if desired.
Group by some other field if desired.