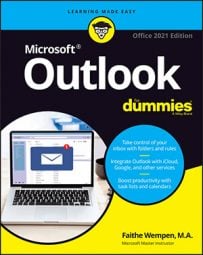You can share a file by sending a link to a file stored on your OneDrive. If the file isn’t on your OneDrive, you’ll be prompted to save a copy of it there before you share.
OneDrive is a cloud-based file storage system that’s available for free to anyone with a Microsoft account — and that’s pretty much anyone who uses Windows and/or Office. You don’t have to use OneDrive for storing your Office application files, but there are many advantages to doing so, like always having access to them no matter where you are, and no matter what disaster might have befallen your home, office, or computer. (Not to get morbid, but these things do happen.)
To email a file as a link, follow these steps:- Open the document in Microsoft Word. The document opens on-screen.
- Click Share in the upper-right corner of the Word window.
- If the Share dialog box appears, click OneDrive. The Share dialog box pops up if the file isn’t already saved on your OneDrive. Your file has to be saved there before you can share a link. (If you don’t want to save it to OneDrive, see the next set of steps for another way to share.)
- In the Share task pane, enter the email address of the person you want to send the file to. To enter multiple addresses, separate them with semicolons.
- If you don’t want the recipient to edit the file, click the Can Edit drop-down menu and choose Can View. This setting determines whether or not the recipient will be able to make changes.
- Type a message to the recipient if desired in the Include a Message (Optional) box. This message will appear as the email message body. The figure shows an example.
- Click Share.
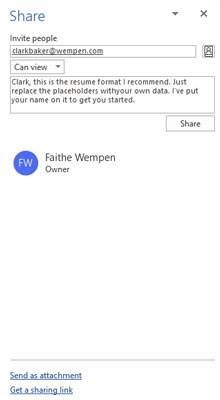 You can email a link to a document right from Microsoft Word.
You can email a link to a document right from Microsoft Word.You can also send a copy of a document as an email attachment. This method sends a separate copy to each recipient, and doesn’t require the file to be stored on OneDrive.
To email a file as an attachment, follow these steps:
- Open the document in Microsoft Word. The document opens on-screen.
- Click Share in the upper-right corner of the Word window. This button provides a quick way to share; you can also use File, Share if you prefer.
- If the Share dialog box appears, click Word Document.m OR If the Share task pane appears, click Send as Attachment, and then click Send a Copy. Either way, the New Message form opens with your document listed on the Attached line, as shown here. If you want to type a message in the main part of the screen, you can, but it isn’t necessary.
- Enter the email address of the person you want to send the file to. To enter multiple addresses, separate them with semicolons.
- Change the subject line text if desired. By default it’s the filename.
- Click Send.
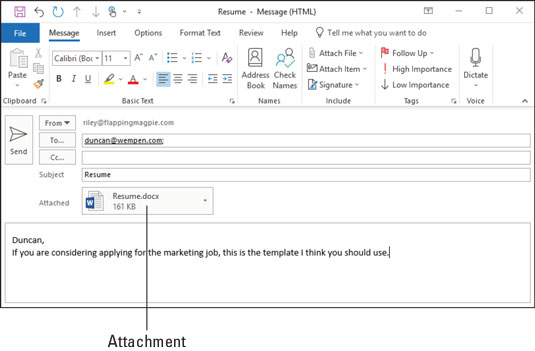 You can email a file as an attachment from Microsoft Word.
You can email a file as an attachment from Microsoft Word.Whew! When you’re just sending one Word file, these steps seem like a long way to go, but they’ll always get your document on its way. For some reason, the folks at Microsoft made this task more laborious as the years have passed.