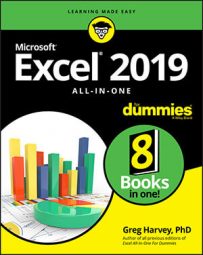| Excel Ribbon Command | Function |
| File Menu→Info | Displays the Information screen in the Backstage view where you can view a preview along with statistics about the workbook as well as protect the workbook, check the file for compatibility issues, and manage different versions created by the AutoRecover feature |
| File Menu→New | Displays the New screen in the Backstage view where you can open a blank workbook from one of the available templates |
| File Menu→Open | Displays the Open screen in the Backstage view where you can select a new Excel workbook to open for editing or printing |
| File Menu→Save | Saves changes to a workbook: When you first select this command for a new workbook, Excel displays the Save As screen in the Backstage view where you designate the place to save the file |
| File Menu→Save As | Displays the Save As screen in the Backstage view where you designate the place to save the file, the filename, and format in which the file is to be saved |
| File Menu→Save As Adobe PDF | Displays the Acrobat PDF Maker dialog box where you designate the range and options to be used in converting your Excel workbook into an Adobe PDF file |
| File Menu→Print | Displays the Print screen in the Backstage view where you can preview the printout and change the print settings before sending the current worksheet, workbook, or cell selection to the printer |
| File Menu→Share | Displays the Share screen in the Backstage view where you can save your workbook to the cloud (if need be) before sharing it via a link in an e-mail message, send a copy as an e-mail attachment, or convert it into an Adobe PDF file for shared commenting in Adobe Acrobat Reader DC (Document Cloud) |
| File Menu→Export | Displays the Export screen in the Backstage view where you can change the workbook file type or convert it to an Adobe PDF or Microsoft XPS document |
| File Menu-->Publish | Enables you to upload all or part of your workbook to Microsoft Power BI (Business Intelligence), a standalone program that enables you to create rich visual reports and dashboards for your Excel data |
| File Menu→Close | Closes the current workbook without exiting Excel |
| File Menu→Account | Displays the Account screen in the Backstage view where you can modify your user information, select a new background and theme for all Office 2019 programs, add connected storage services, and get the product ID and other information on your version of Office 2019 |
| File Menu→Feedback | Displays the Feedback screen in the Backstage view where you can send Microsoft your comments about Excel features you like and dislike as well as make suggestions for new features and other improvements |
| File Menu→Options | Displays the Excel Options dialog box in the regular Worksheet view where you can change default program settings, modify the buttons on the Quick Access toolbar, and customize the Excel Ribbon |