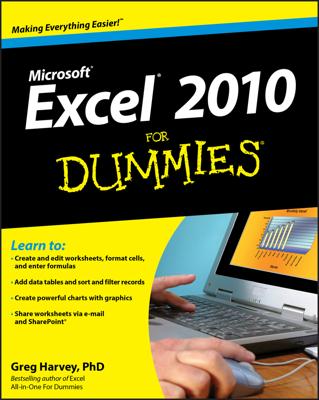Say you’ve used other spreadsheet or project management tools but want to switch over to Smartsheet. Smartsheet makes it pretty easy to create new sheets by importing your old Microsoft Excel, Project, and Google Sheets files. Here’s how:
Log in to Smartsheet and click the + Create New tab.
Click the Import button and choose from the list of options:
Import Excel File…: You can import Excel files with .xls, .xlsx, or .csv extensions. Most Excel formatting can be imported, but there are a few limitations. Your column header row must be the first row of the document, so delete any extraneous rows at the top of the spreadsheet. Also, merged cells don’t import correctly. But perhaps the most important limitation is that only the first worksheet of an Excel spreadsheet will import. So if you have an Excel spreadsheet with a lot of different worksheet tabs, it may not be worth the effort.
Import MS Project File…: The Microsoft Project file you’re importing must have an .mpp, .xml, or .mspdi extension. Otherwise, your MS Project file should import with all formatting, tasks, and data preserved.
Import Google Spreadsheet…: You will be asked to log in to your Google account and allow Smartsheet to access the account. Then you can import any of the Google Sheets you have on your Google Drive. You have to do this only once.
If importing from Excel or Project, click Select to navigate to the file on your computer that you want to import, and then click Continue. A Project file imports without having to go through the Import Settings dialogue box. If importing from Excel, then skip to Step 5.
If importing from Google Sheets, after you log in to your Google Drive account, choose one of your Google sheets and click Select.
If importing from Excel or Google Sheets, you see the Import Settings dialogue box in Figure 1. Smartsheet is pretty good at recognizing what’s what in your spreadsheet, but check over these items carefully. Click Import when finished.
Sheet Name: Smartsheet creates the new sheet with the same name. Change the name if you want your imported sheet to have a different name.
Column Headers: The column headers should be in the first row. If not, then choose a different row.
Primary Column: Make sure the correct column is specified as the primary column. You can also edit the headers.
Include formulas on import: This is checked by default, but make sure it is checked if you have formulas in your spreadsheet.
Your imported spreadsheet appears as a new sheet in Smartsheet. Now you can edit the sheet as necessary.
Importing spreadsheets with formulas can be tricky. Smartsheet says that it supports most formulas, but you may have a formula that won’t import. In this case, you see an error that the spreadsheet is “unparseable.” You can see the list of formulas that Smartsheet supports here.
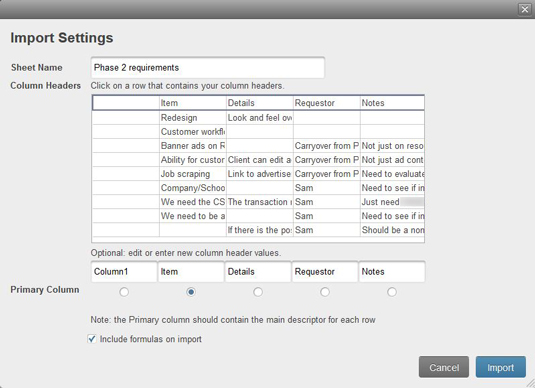
Source: smartsheet.com