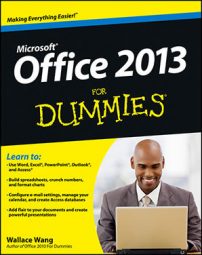The appointments and meetings that you post in Outlook are linked to Outlook.com, so from any web-enabled device you can see where you should be and with whom. Now you’ll know when you’re available for meetings, lunches, and random tongue lashings.
If you want your Outlook 2013 data and your Outlook.com data to sync automatically, you must be using the same e-mail address on both systems. Your calendar data won’t be the same if you sign up for an Outlook.com e-mail account but use a POP account from another service on Outlook 2013.
You can have multiple e-mail accounts on Outlook.com; just create a new one and link it to the preferred account you’re using on the desktop version of Outlook.
To enter an appointment, follow these steps:
Click Calendar in the Ribbon.
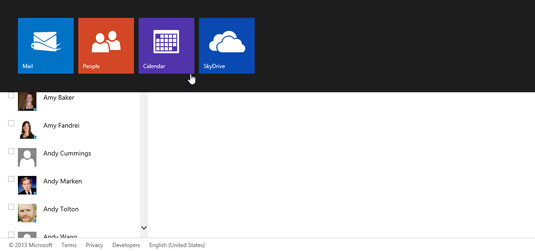
The calendar shows your appointments.
Click the New button on the toolbar at the top of the screen.
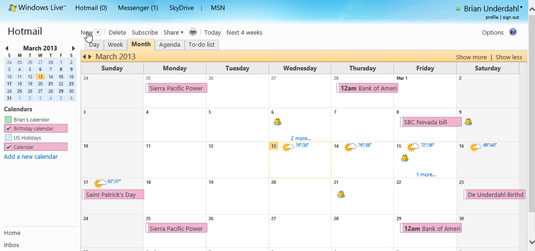
The Add an Event form appears.
Click the What box and enter a name for your appointment.
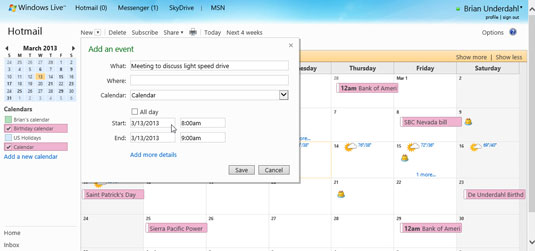
Enter something that describes your appointment, such as Meeting with Bambi and Godzilla.
Click the Where box and enter a location for your appointment.
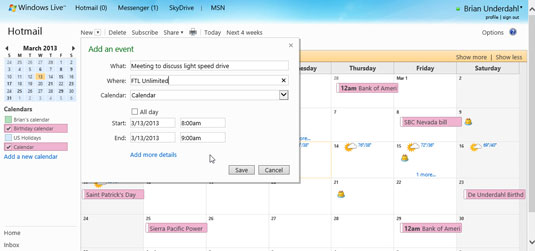
Hmmm, perhaps central Tokyo?
Click the arrow next to the Calendar box and choose the right calendar.
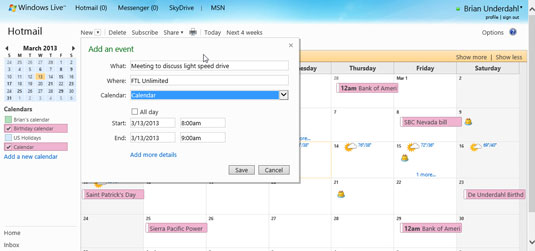
You can link multiple calendars to Outlook.com.
Click the Start date of your appointment.
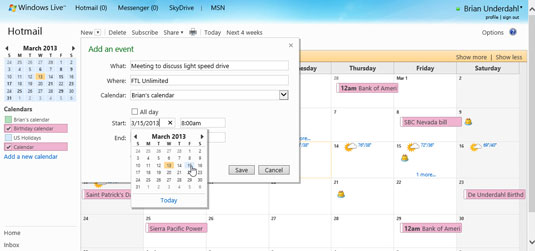
If the pop-up calendar doesn’t have the date, click the arrows next to the name of the month in the small calendar until the date appears.
Click the Time box and choose the time of your appointment.
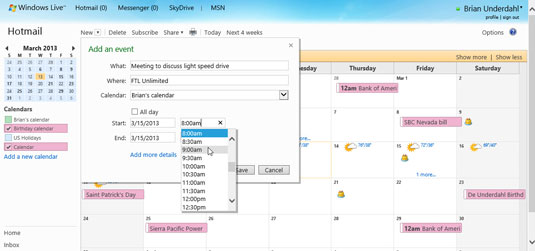
Select the start time for your appointment.
While you’re entering appointment information, you can enter the location, end date, and end time. Click Add More Details to enter other information such as meeting recurrence details.
Click Save.
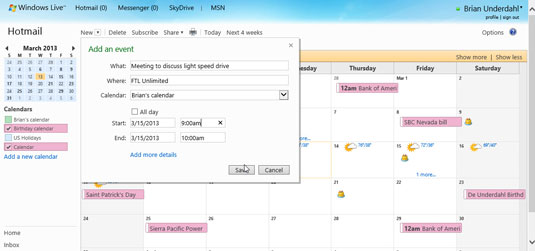
By default, your Outlook.com calendar will send you e-mail notifications about upcoming appointments for the day. Click the link in the e-mail message to see appointment details.