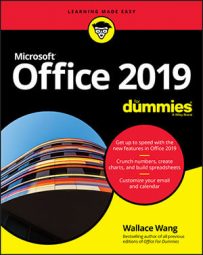One common problem with photographs is that they may appear too light or too dark. In the past, the only way to correct these types of problems was to edit the picture in a photo-editing program such as Adobe Photoshop. Because not many people have Photoshop or know how to use it, Office 2019 contains simple photo-editing tools that anyone can use to correct minor flaws.
After you’ve corrected any flaws, Office 2019 also lets you turn your photographs into art by adding frames, tilting the picture sideways, or adding a visual effect that makes the picture look more like a painting.
You can also add photographs, correct them, and modify them to give all your Word, Excel, or PowerPoint files that extra bit of color and showmanship.
For touchscreen users, Office 2019 gives you the option of drawing directly on a document. Now you can circle paragraphs or numbers and draw arrows to highlight important data. With these new drawing features, you can mark up documents as easily as you mark up paper documents with a pencil or pen.
Adding and Deleting Pictures in Office 2019
To add a picture to a file, follow these steps:- Click the Insert tab.
- Click the Pictures icon.
The Insert Picture dialog box appears.
- Select the picture file you want to insert.
You may need to select a different folder or drive that contains the picture you want to insert.
- Click the Insert button.
- In Word, your picture appears wherever the cursor appears.
- In Excel, the upper-left corner of your picture appears in the cell where the cursor appears.
- In PowerPoint, your picture appears in the center of the currently displayed slide.
- Select the picture that you want to delete.
Handles appear around your selected picture.
- Press the Delete or Backspace key.
Getting pictures from the Internet to use in Office 2019
Every Office 2019 application can retrieve images from the Internet (if your computer has Internet access).Many images on the Internet are copyrighted. You can't legally use them without written permission. When retrieving images from the Internet, look for public domain images, which anyone can freely and legally use, such as pictures captured by government agencies or sites that collect public domain images.
To retrieve an image from the Internet, follow these steps:- Click the Insert tab.
- Click the Online Pictures icon.
An Insert Pictures dialog box appears.
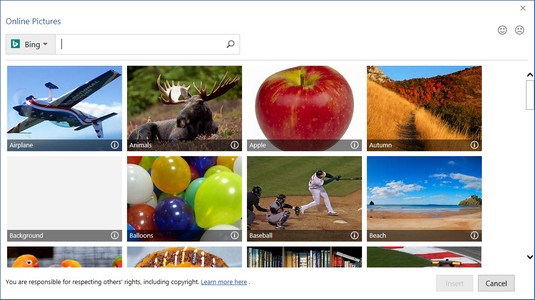 The Insert Pictures dialog box lets you use Bing to search for images.
The Insert Pictures dialog box lets you use Bing to search for images. - Click in the Bing search box and type a descriptive name for the image you want to find, such as cat or rose.
- Press Enter.
The Insert Pictures dialog box displays a list of images.
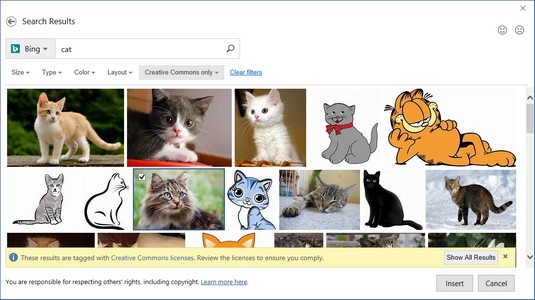 The Insert Pictures dialog box displays images found on the Internet.
The Insert Pictures dialog box displays images found on the Internet. - Click the check box in the upper-left corner of the image that you want to use and the click the Insert button.
Office 2019 inserts your chosen picture in your file.
Capturing screenshots to use in Office 2019
Many times, you may run programs on your computer that contain images you'd like to insert into an Office 2019 document. For example, you might want to show how a web page appears in a browser or how a particular program looks. Fortunately, Office includes a handy feature for capturing screenshots that you can insert into any Office 2019 file.To capture a screenshot, follow these steps:
- Display the image on your monitor that you want to capture.
- Click the Insert tab and then click the Screenshot icon.
The Screenshot icon displays a menu of currently open programs.
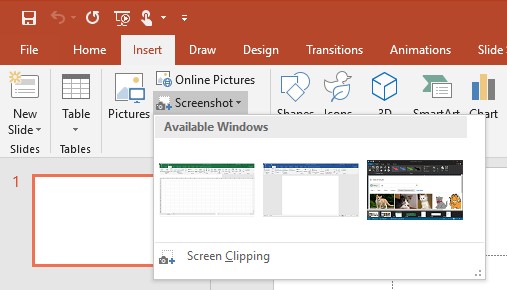 The Screenshot icon menu of currently open windows.
The Screenshot icon menu of currently open windows. - Capture the image you want:
- To capture the entire program window, click the window in the Screenshot menu.
- To capture part of the screen, click Screen Clipping. When the mouse pointer turns into a crosshair, drag the mouse to select the part of the screen you want to capture.
Office 2019 inserts your chosen image in your file.
Manipulating Pictures in Office 2019
After you add a picture to a file, it may not be in the correct position or be the right size. As a result, you may want to move, resize, or rotate it.Moving a picture in Office 2019
To move a picture, follow these steps:- Select the picture that you want to move.
Handles appear around your selected picture.
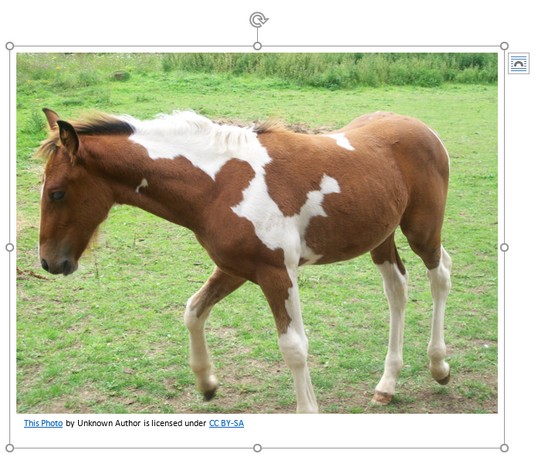 Handles appear to show that you selected a picture.
Handles appear to show that you selected a picture. - Move the picture, using one of the following methods:
- Move the mouse pointer over the picture and drag the mouse.
- Press the up, down, left, or right arrow key.
Resizing a picture in Office 2019
To resize a picture, follow these steps:- Select the picture that you want to move.
Handles appear around your selected picture.
- Move the mouse pointer over a handle, hold down the left mouse button, and drag the mouse.
- When you’re happy with the size of the picture, release the mouse button.
If you drag a corner handle, you can change the height and width of a picture at the same time.
If you click the Format tab, you can type a precise width and height for your picture in the Height and Width text box displayed in the Size group.
Rotating a picture in Office 2019
To create an interesting effect, you may want to rotate a picture in a file. To rotate a picture, follow these steps:- Select the picture that you want to rotate.
Handles appear around your selected picture. Note that the rotate handle appears to be sticking up from the top of the picture.
- Move the mouse pointer over the rotate handle and drag the mouse.
The mouse pointer turns into a circular arrow icon when you move it over the rotate handle.
Enhancing Pictures to use in Office 2019
Sometimes a picture may look almost perfect but still need some minor corrections. Other times a picture may look plain, but by adding some visual effects, you can turn it into a work of art.To help you make your pictures look prettier and more visually engaging, Office 2019 lets you choose different effects, colors, frames, and styles.
Choosing visual effects in Office 2019
Office 2019 offers several different ways to alter a picture’s visual appearance:- Corrections: Sharpens or softens a picture, or adjusts the brightness or contrast
- Color: Adjusts the tone or saturation of a picture’s color, or lets you change the color of a picture
- Artistic Effects: Makes a picture appear as different styles, such as a mosaic or a watercolor painting
- Picture Effects: Lets you add visual effects to a picture, such as shadows, glows, or rotation
- Click the picture that you want to modify.
The Picture Tools Format tab appears on the Ribbon.
- Click the Corrections icon on the Picture Tools Format tab.
When you click the Corrections icon, a menu of correction options appears.
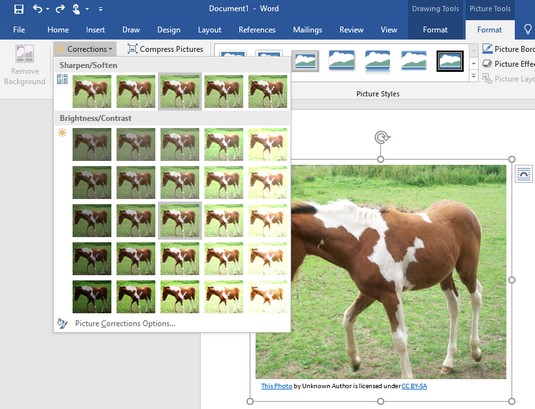 The Corrections icon displays different ways to fix a picture.
The Corrections icon displays different ways to fix a picture. - Select a Corrections option from the menu.
- Click the Color icon.
A menu of color options appears.
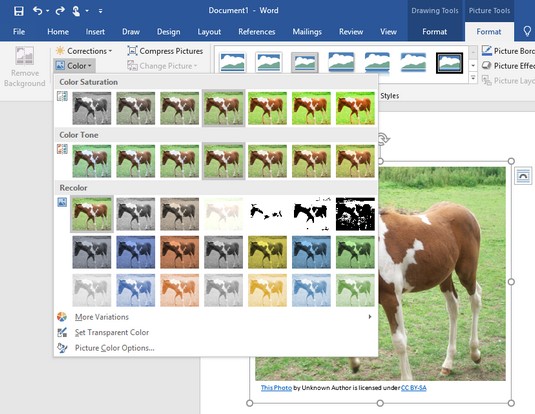 The Color icon displays different types of color options.
The Color icon displays different types of color options. - Select a Color option from the menu.
- Click the Artistic Effects icon.
A menu of visual effects options appears.
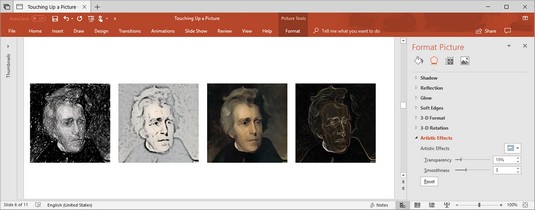 The Artistic Effects icon displays unique visual effects.
The Artistic Effects icon displays unique visual effects. - Select an Artistic Effects option from the menu.
- Click the Picture Effects icon.
A menu of color options appears. You may need to click a submenu to display additional options.
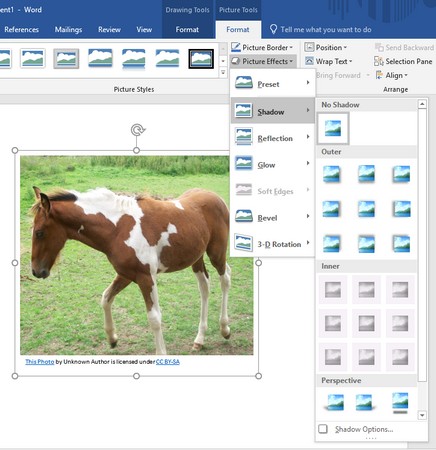 The Picture Effects icon displays different ways to enhance your picture.
The Picture Effects icon displays different ways to enhance your picture. - Click a Picture Effects submenu, and then select an option.
Choosing a picture style in Office 2019
Rather than force you to make individual changes to a picture, Office 2019 provides a collection of predefined picture styles that you can apply to any picture added to a file. To choose a picture style in Office 2019, follow these steps:- Click the picture that you want to modify.
The Picture Tools Format tab appears on the Ribbon.
- Click a style displayed in the Picture Styles group:
- To view these options one row at a time, click the up or down arrow in the Picture Styles group.
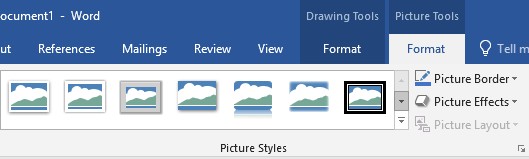 The up and down arrows and More button in the Picture Styles group.
The up and down arrows and More button in the Picture Styles group. - To view all picture styles at once, click the More button.
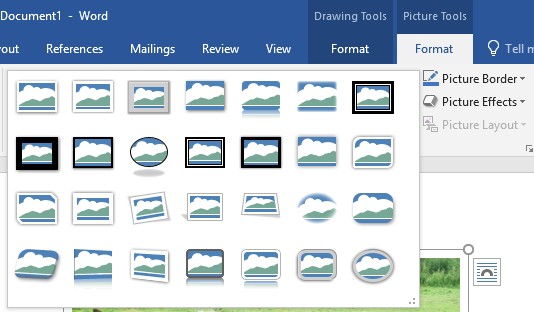 The More button displays all available picture styles.
The More button displays all available picture styles.
- To view these options one row at a time, click the up or down arrow in the Picture Styles group.
Adding a border around a picture in Office 2019
To help make your picture stand out, you may want to add a border. A border can appear in different colors, thicknesses, and styles (such as a solid line or a dotted line).To add or modify a border around a picture in Office 2019, follow these steps:
- Click the picture that you want to modify.
The Picture Tools Format tab appears on the Ribbon.
- Click the Picture Border icon.
A pull-down menu of different colors and options appears.
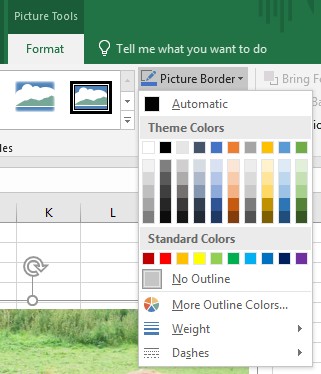 The Picture Border icon displays a menu.
The Picture Border icon displays a menu. - Choose a color that you want for your border.
- Click the Weight submenu and choose a weight (thickness).
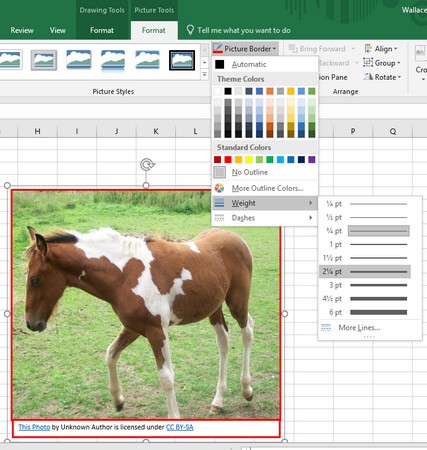 The Weight submenu lets you define the thickness of a border.
The Weight submenu lets you define the thickness of a border. - Click the Dashes submenu and choose the type of line to use as the border.
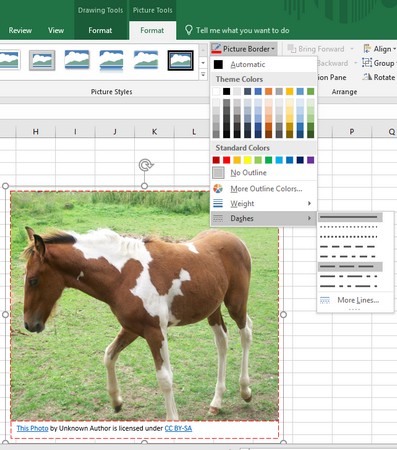 The Dashes submenu lets you define the line used to create a border.
The Dashes submenu lets you define the line used to create a border.