Instead of copying cell ranges from one workbook to another, you can move (or copy) entire worksheets between workbooks in Excel 2013. You can do this with drag-and-drop or by choosing the Move or Copy Sheet option from the Format command button’s drop-down menu on the Ribbon’s Home tab.
To use drag-and-drop to move a sheet between open windows, you simply drag its sheet tab from its window to the place on the sheet tabs in the other window where the sheet is to be moved to. As soon as you release the mouse button, the entire worksheet is moved from one file to the other, and its sheet tab now appears among the others in that workbook.
To copy a sheet rather than move it, you perform the same procedure, except that you hold down the Ctrl key as you drag the sheet tab from one window to the next.
To use the Move or Copy Sheet option on the Format command button’s drop-down menu to move or copy entire worksheets, you follow these steps:
Open both the workbook containing the sheets to be moved or copied and the workbook where the sheets will be moved or copied to.
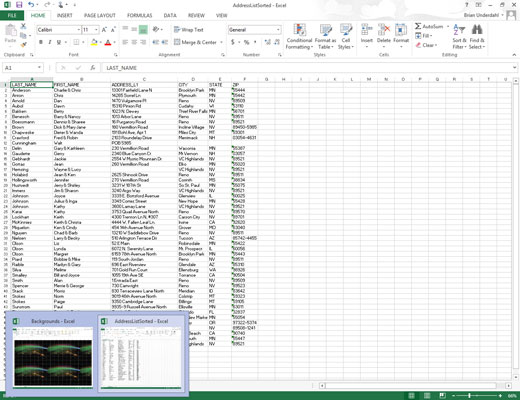
Both the source and destination workbooks must be open in order to copy or move sheets between them.
Click the workbook window with sheets to be moved or copied.
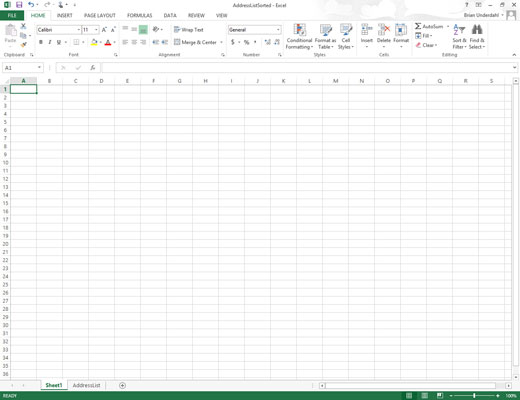
Doing this activates the source workbook so that you can select the sheet or sheets you want to move or copy.
Select the sheet tab of the worksheet or worksheets to be moved or copied.
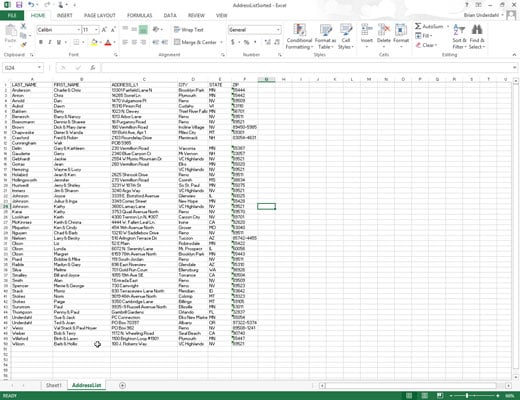
To select more than one worksheet, hold down the Ctrl key as you click the individual sheet tabs.
Click the Format button on the Home tab and then choose Move or Copy Sheet from the drop-down menu or press Alt+HOM.
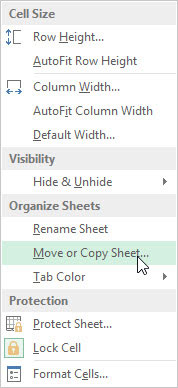
Doing this opens the Move or Copy dialog box.
From the To Book drop-down menu, choose the filename of the workbook into which the selected sheets are to be moved or copied.
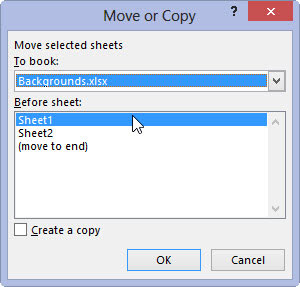
If you want to move or copy the selected worksheets into a new workbook file, choose the (New Book) item at the very top of this drop-down menu.
In the Before Sheet list box, click the name of the sheet that should immediately follow the sheet(s) that you’re about to move or copy into this workbook.
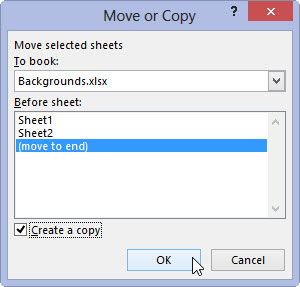
If you want to move or copy the selected sheet(s) to the very end of the destination workbook, click (Move to End) at the bottom of this list box.
If you want to copy the selected sheet(s) rather than move them, select the Create a Copy check box.
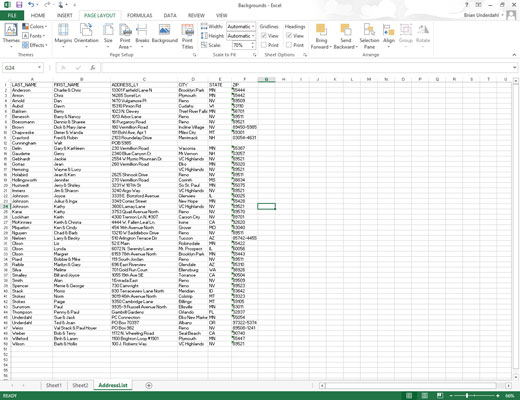
If you don’t select this check box, Excel automatically moves the selected sheet(s) from one workbook to the other instead of copying them.
Click OK to close the Move or Copy dialog box and complete the move or copy operation.

