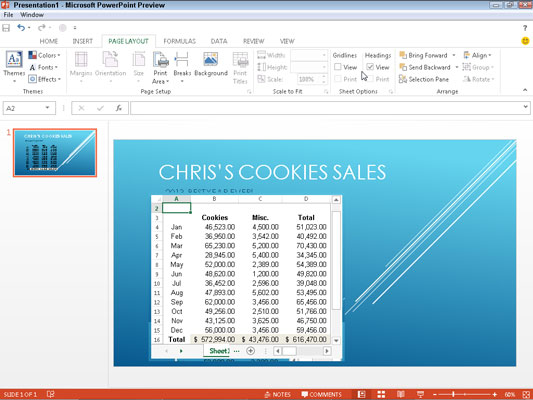The process of embedding and linking Excel 2013 worksheet data and charts in the slides of your Microsoft PowerPoint 2013 presentations is very similar to the techniques outlined for Word. To embed a cell selection or chart, drag the data or chart object from the Excel worksheet to the PowerPoint slide.
If you prefer using the cut-and-paste method, copy the data or chart to the Clipboard (Ctrl+C), switch to PowerPoint, and choose the Paste Special option from the Paste button’s drop-down menu on the Home tab of the PowerPoint Ribbon (or press Alt+HVS).
Then, make sure that the Microsoft Excel Worksheet Object is selected in the As list box and the Paste option button is selected in PowerPoint’s Paste Special dialog box before you click OK.
If you want to link Excel data or a chart that you pasted into a PowerPoint presentation slide to its source Excel workbook, the only thing you do differently is to select the Paste Link option button in the Paste Special dialog box before you click OK.
Sometimes, after making changes to the linked data or chart in Excel, you need to manually update the link in the PowerPoint presentation slide to ensure that your presentation has the latest-and-greatest version of the Excel data.
To manually update a linked table of Excel spreadsheet data or a linked chart, go to the slide in question, right-click the table or chart, and then choose Update Link from its shortcut menu.
The following figure illustrates how easy it is to edit the table of sales data that is embedded in a PowerPoint 2013 slide. To edit the table from in PowerPoint, all I have to do is double-click the table on the slide. The PowerPoint Ribbon then adds a Chart Tools contextual tab to its Ribbon.
After you double-click the embedded table, the PowerPoint Ribbon then adds the Excel tabs so that you can use its command buttons to make all my editing changes.