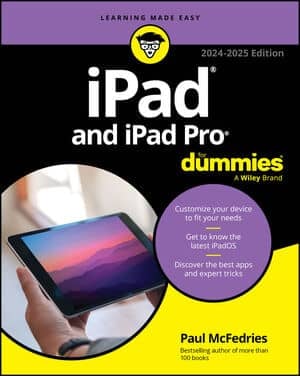An iPad can display up to 11 Home screens, giving you plenty of latitude to organize your apps. By default, the first contains pre-installed apps; other screens are created to contain any apps you download or sync to your iPad. At the bottom of the original iPad Home screen (just above the Dock), a magnifying glass icon represents the Search screen to the left of the primary Home screen; dots that appear indicate how many screens there are and which Home screen you are on at the moment.
Here's some advice on how to organize your apps:
-
Tap the Home button to open the last displayed Home screen.
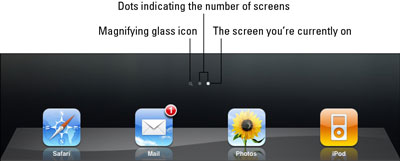
-
Flick your finger from right to left to move to the next Home screen.
Note that the dots near the bottom of the screen indicate which Home screen you're on.
-
To reorganize apps on a Home screen, press and hold any app on that page.
The app icon jiggles.
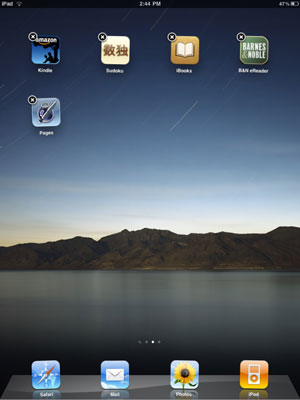
-
Press, hold, and drag an app icon to another location on the screen to move it.
-
Tap the Home button to stop all those icons from jiggling!
To move an app from one page to another, while things are jiggling, you can tap and drag an app to the left or right to move it to the next home screen.
Organizing apps in folders
As with iPhone, iPad lets you organize apps in folders (if you have iOS version 4.2 or later). The process is simple:
-
Tap and hold an app till all apps do their jiggle dance.
-
Drag an app on top of another app.
The two apps get added to a single folder.
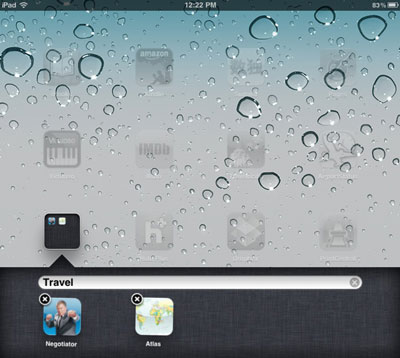
-
To change the name, tap in the field at the end of the placeholder name, and the keyboard appears.
-
Press the Back key to delete the name and type one of your own.
On the iPad 2, tap Delete to delete the name and then type your new name.
-
Tap anywhere outside of the bar to save the name.
-
Tap the Home key to stop all that jiggling!
Deleting apps you no longer need
Not all apps are endlessly entertaining or useful. When you no longer need an app that you've installed, it's time to get rid of it to save some space on your iPad. (Note, however, that you can't delete apps that come built into the iPad.)
To send an app on its way, do this:
-
Display the Home screen that contains the app you want to delete.
-
Press and hold the app until all apps begin to jiggle.
-
Tap the Delete button for the app you want to delete.
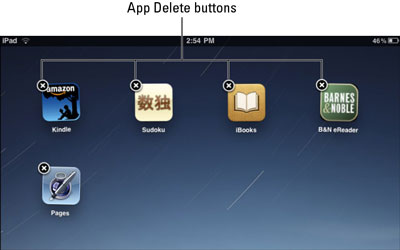
-
In the confirmation dialog, tap Delete to proceed with the deletion.
A dialog asking you to rate an app before deleting it appears.
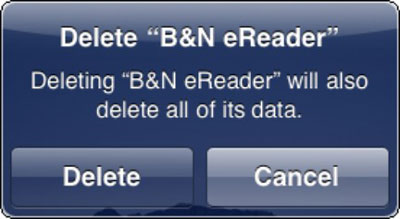
-
You can tap the Rate button to rate the app or No Thanks to opt out of the survey.