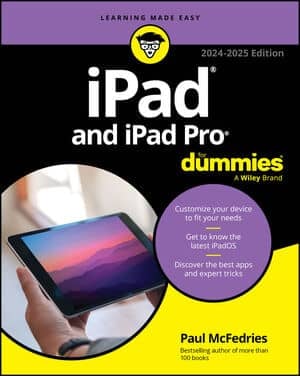In addition to allowing you to enter events and view them by the day, week, or month, you can set up the Calendar app on your iPad to keep track of repeating events, such as your weekly staff meeting, a regular social get-together, or monthly flea treatments for your cat.
Adding one event at a time
If you've used other calendar programs, you know that adding events is usually a pretty simple procedure. It's also easy to add events using iPad's Calendar app, but if you haven't used a touchscreen computer, it's worth a walkthrough.
With Calendar open and any view displayed, tap the Add button to add an event.
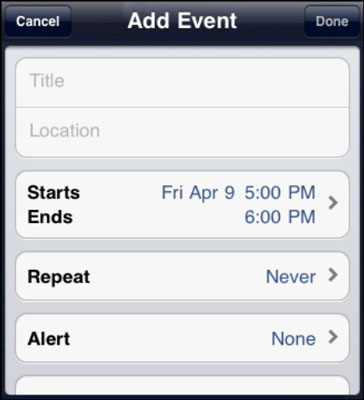
Enter a title for the event and, if you wish, a location.
Tap the Starts/Ends field.
The Start & End dialog is displayed.
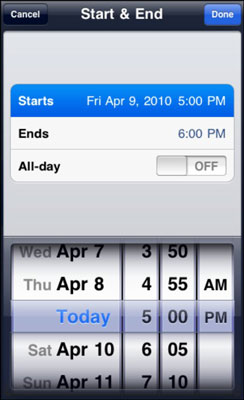
Place your finger on the date, hour, minute, or AM/PM column and flick your finger to scroll up or down.
When each item is set correctly, tap Done.
If you want to add notes, use your finger to scroll down in the Add Event dialog and tap in the Notes field.
Type your note and then tap the Done button to save the event.
Note that you can edit any event at any time by simply tapping it in any view of your calendar.
Creating repeating events
Many events in our lives happen on a regular basis: that Tuesday evening book club, the monthly sales meeting, or your company's yearly audit, for example. You can use the repeating events feature of the Calendar app to set repeating events.
With any view displayed in the Calendar app, tap the Add button to add an event.
Enter a title and location for the event and set the start and end dates/times as shown in the previous section.
Tap the Repeat field.
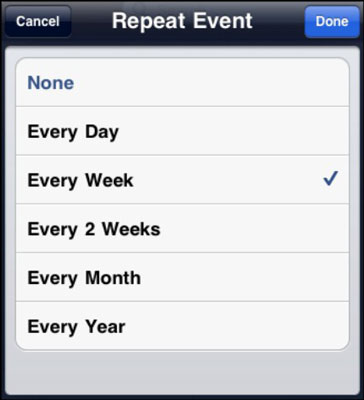
Tap a preset time interval: Every day, week, 2 weeks, month, or year.
Tap Done.
Tap Done again to save your repeating event.