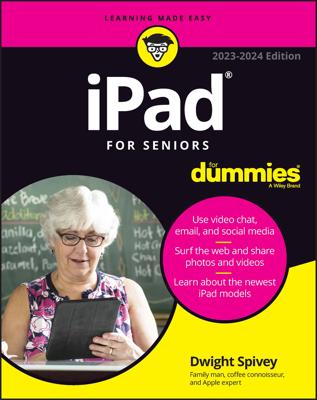When the iPad was first released, it looked as though that glorious day when computers and devices could just sort of sense each other’s presence and begin a digital conversation without requiring something as inelegant as a physical connection might have finally arrived.
However, despite the fact that the fancy-schmancy iPad supported two wireless connection technologies — Wi-Fi and Bluetooth — exchanging data between it and a Mac or PC required a wired connection.
Well, those days are long gone. Yes, you can still use a cable to connect your iPad or iPad mini and your computer, but iOS now also supports wireless connections via Wi-Fi. The next couple of sections provide the details.
Connect iPad via USB
Although iOS supports Wi-Fi syncing, USB connections are still important for those times when you want to use iTunes to change your sync settings. To make an old-fashioned USB-style connection, you can proceed in one of the following ways:
USB cable. Use the cable that comes with your iPad or iPad mini to attach the USB connector to a free USB port on your Mac or PC. Next, attach the other end of the cable to your tablet in one of the following ways:
Fourth-generation iPad or later, or iPad mini. Attach the cable to the 8-pin Lightning port on the bottom of the tablet.
Third-generation iPad or earlier. Attach the cable to the 30-pin connector port on the bottom of the tablet.
Dock. Using a 30-pin to USB cable, attach the USB connector to a free USB port on your Mac or PC, and then attach the other end of the cable to the 30-pin connector port on the back of the dock. Now, connect your tablet in one of the following ways:
Fourth-generation iPad or later, or iPad mini. Insert a Lightning to 30-Pin Adapter into the dock cradle and connect your tablet to the adapter.
Third-generation iPad or earlier. Insert the iPad into the dock cradle.
The dock connection for the fourth-generation iPad or later and the iPad mini would be much less convoluted if you could use a Lightning-friendly dock. However, Apple claims it won’t be making such a dock.
The first time you connect your tablet to your computer, iTunes displays a dialog telling you that you haven’t elected to have your tablet trust this computer. Meanwhile, on your tablet, you see a Trust This Computer? dialog, as shown in this figure. Tap Trust to proceed, and in iTunes, click Continue.
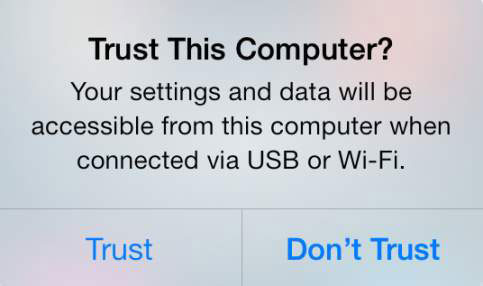
Connect iPad via Wi-Fi
As long as your iPad or iPad mini and your computer are connected to the same Wi-Fi network, the Wi-Fi connection happens automatically, but only if you prepare your tablet. Specifically, you need to follow these steps:
Connect your iPad or iPad mini to your computer.
In iTunes, when your tablet appears in the Devices list, click it. In iTunes 11, the Devices list appears just to the left of the iTunes Store button.
In the Summary tab, select the Sync with this iPad over Wi-Fi check box.
Click Apply. iTunes configures your tablet to sync over Wi-Fi.
Click Done.
Disconnect your iPad or iPad mini. Your tablet remains in the iTunes Devices list without being physically connected to your computer.
After you do all of that, you’re ready to sync over Wi-Fi.